
Basic - Exporting OMF February 21, 2005
Technique: Exporting Using OMF

Basic - Exporting OMF February 21, 2005
Technique: Exporting Using OMF
[This article was first published
in the August, 2004
issue of Larry's Final Cut Pro HD Newsletter]
Click HERE to Subscribe
by Larry
Jordan Some people are fans of sports teams.
Me? I'm a fan of software. (Well, OK, software and the Green
Bay Packers, but that's more a religion than a sports franchise...
Still, I digress.) One of the applications I'm a huge fan
of is ProTools LE. It's just the best for mixing video soundtracks
and I've been using it for years. Now, Final Cut made great strides in
improving its audio mixing capability in version 4, however,
that was because it had such a long way to go. I will happily produce a six track mix
in Final Cut, because the audio mixer makes that easily doable.
However, if I have more than six tracks, or I need serious compression/limiting
or noise reduction or smoother EQ or, well, golly, just about
any professional audio tool, I'll move the audio out of FCP into
ProTools. The great part is that Final Cut and
ProTools (and, for that matter, Bias Inc.'s Deck) all work together
to make swapping audio files painless. And its done using an
interchange format called, "OMF," to get it out of
Final Cut, then exporting a stereo AIFF out of ProTools to get
it back into FCP. Here's how this works: 1. Create your sequence. Spot all your
audio and effects and make sure everything is in the right position
and sync. In other words, use Final Cut to accurately locate
all your audio clips, but don't worry about levels or transitions. 2. Now, export your audio mix using File
> Export > Audio to OMF. 3. In general, the default settings of
48k, 16-bit are acceptable for all DV and Betacam audio. (By
the way, for you audiophiles, Final Cut can handle 8-bit to 24-bit
audio in a sequence.) OMF has an internal limit of 2 GB. This translates into ROUGHLY 6 tracks of mono, 16-bit audio, each one-hour long. (A 16-bit mono audio
clip is roughly 5 MB per minute.)
Update: Ken Stone brought this next point to my attention recently. If
you try to export only part of a sequence to an OMF file, setting In's
and Out's won't work. Using OMF always exports the entire sequence,
regardless of how In's and Out's are set.
Consequently, if your OMF file threatens to be larger than 2 GB, turn
off some of the Track Visibility lights on the far left of your
Timeline. Only tracks who's visibility lights are lit (glowing green)
will be exported. Then, export in sections, where each OMF file is,
say, tracks 1 thru 6 and the second section is tracks 7 thru 12.
Now, in order to open an OMF file in
ProTools, you'll need the DV Toolkit, an extra cost option for
ProTools LE. If you only do one or two mixes a year, you will
probably be better served getting Bias Inc.'s "Deck,"
which opens OMF files without extra cost options. However, as I already own DV Toolkit,
I'll continue this illustration using ProTools. 1. Open ProTools and select, "Open
Session" 2. Select the OMF file you just created
and click "Open." ProTools will ask you to name the
session. 3. On the next dialog box, change the
default file format to AIF. Although WAVs are supported by Final
Cut, and they are the default audio file format on Windows, I've
never had a compatibility problem using AIFs. Then, the big OMF import screen appears.
Most of the defaults in the OMF screen are OK. However, there
are three I want to call to your attention: 4) Click "OK," at the bottom
of the OMF dialog. 5) Poof! All your clips open, as individual
clips, inside a new ProTools session; ready to mix. When you are done working your audio
magic, it's time to get your audio out of ProTools and into Final
Cut. 1. Go to File > Bounce to Disk. 2.Set the parameters to AIFF, 48K, 16-bit,
to match the format of your original FCP sequence. 3. Give it a name and location , and
click, "Save." ProTools will mix your project and save
it to your hard disk as a stereo AIFF file. Open Final Cut and import this file as
you would any other audio file. Edit it to the Timeline so it starts
at the beginning of your sequence, or the In, depending upon
whether you exported the entire sequence or just a portion. Because all files are "all digital
all the time," frame sync will be maintained throughout
the entire process. As long as you don't add, delete or change
the speed of an audio clip within ProTools, which would alter
sync, all audio will come back perfectly synced with video. In
all the years I've been using process, I've never had a sync
problem. And, now that you know how to do it,
you can use this to improve your audio as well. Note: After this was first published, the following
two comments were received. Eric Peacock:
OMF audio export [also] works nicely in Digital Performer, which
does multi-channel mixes up to 10.1 and pretty much everything
ProTools or any other audio app does. This is what I use for
my music, which is usually 20 or more tracks with lots of MIDI
layered in so it's a vital part of my workflow. It also works
well to export a low rez video clip of the project and load that
into Digital Performer so I can align precise effects with key
events and get visual feedback. I figure it's pretty much a given that
any OMF supporting app will work as you detailed with ProTools,
but it's nice to know that more economical software packages
like Digital Performer can be used in the same workflow. Larry replies:
Thanks, Eric. For creating low-rez video for mixing, I will most
often create a small (160 x 120) QuickTime movie using the Video
codec. This displays fine in ProTools (and, I suspect, Digital
Performer), doesn't take up much screen space, and decompresses
using very little CPU overhead, which is perfect for audio mixing. David Morgan:I
too use Pro tools. I find myself wishing that there was a fluid
in and out to Pro Tools like AVID is advertising with their Xpress
Pro application. However, considering the situation where
OMF only goes one way, out of FCP into Pro Tools, I find myself
wondering what's the use? It would seem that exporting AIFF out
and in would be just as good without laying out $1,000 for DV
Toolkit, simply to get OMF support into ProTools. Larry replies:
The difference between AIF and OMF is that using OMF allows you
to retain each clip as an individual entity retaining handles
and the ability to move that clip separately from other clips
on the same track.. Exporting as an AIF means that all clips
on that track are merged into one long clip with no handles. OMF is more flexible. Whether that flexibility
is worth $1,000 depends upon how much you intend to move files
between the two applications. This article
is from the August 04 issue of "Larry's
FCP Newsletter," a FREE, very cool, monthly Final Cut
Pro newsletter -- click
here to subscribe. Or, visit his website at: www.larryjordan.biz. Larry Jordan
is a post-production consultant, and an Apple-Certified Trainer
in Digital Media, with over 25 years experience as producer,
director and editor with network, local and corporate credits.
Based in Los Angeles, he's a member of both the Directors Guild
and Producers Guild. Text
copyright 2004 by Larry Jordan. All rights reserved.
www.larryjordan.biz
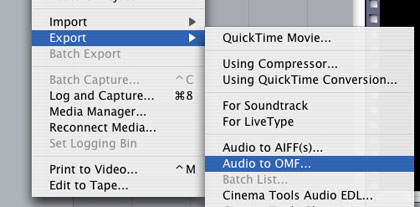
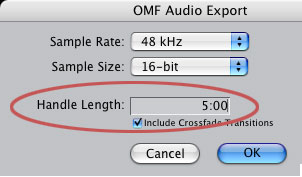
4. Audio engineers like handles the way video editors like handles.
So, give them some, in this case, 5 seconds.
5. Save the file.
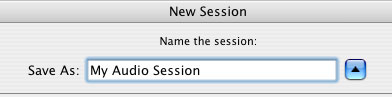
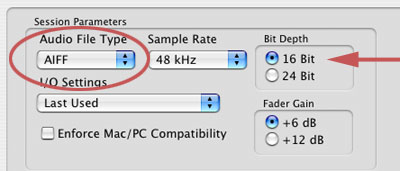
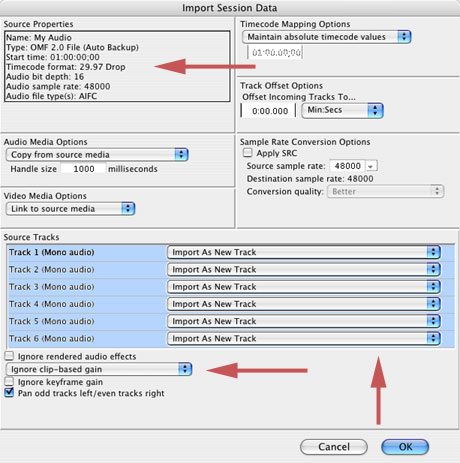
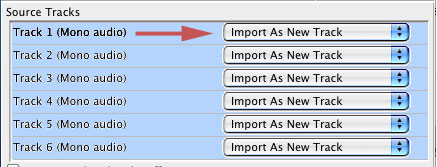
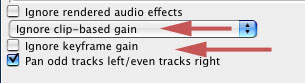

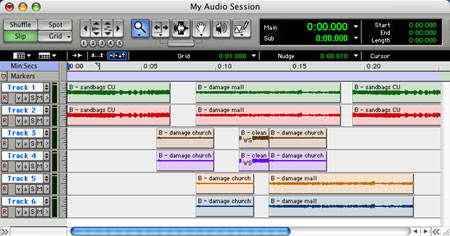
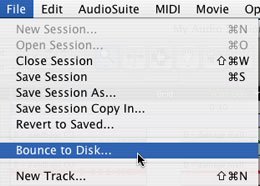
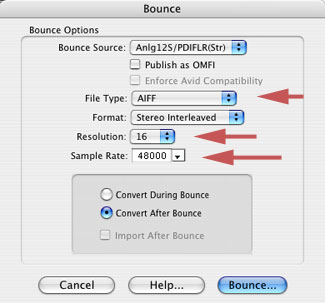
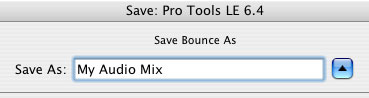
© 2000 -2005 Apple
Computer, Inc. All rights reserved. Apple, the Apple logo, Final
Cut Pro, Macintosh and Power Mac
are either registered trademarks or trademarks of Apple. Other
company and product names may be trademarks of their respective
owners.
All screen captures, images, and textual references are the property and trademark of their creators/owners/publishers.