
August 17, 2009
Burn high definition video onto standard DVD-R discs that playback in a Blu-ray player.
By Ken Stone
Blu-ray has been out for awhile now, but it has gotten off to a somewhat slow start. Burners and players are still expensive and the hardware has gone through a number of upgrades. Blank discs are costly and, until now, there has been no support from Apple for Blu-ray. For awhile now, we have been able to cobble together a Blu-ray system. Adobe Encore, found in the Adobe CS package, can author Blu-ray discs, Toast can burn Blu-ray and you can purchase an external Blu-ray burner for your Mac. For those who need to deliver Blu-ray to their customers this has been about the only way to go.
With the release of Final Cut Pro 7 things have changed. FCP 7 is now Blu-ray enabled and using the new 'Share' function we can create Blu-ray content and burn to an external (third party) Blu-ray burner. While the authoring abilities of Blu-ray in FCP 7 'Share' are very limited, only a 'Main menu' and 'Chapter Menu', early reports are the the process works and is stable.
The cost of external Blu-ray burners has come down, but they are still expensive, at around $350. So what, if like me , you are not yet ready to purchase a Blu-ray burner. It could be that you don't yet have the demand from your customers, you want to wait for the prices of burners and media to fall or you simply want things to settle down before you take the plunge. After all, you don't want to have to purchase Blu-ray hardware twice. At these prices, once is enough.
Most of the media on my scratch drive is now HD video, 1080 or 720, and while I can make excellent SD DVDs from this video, I do wonder how much better it would look in Blu-ray. Personally, I'm in the 'lets wait until things settle down' camp.
As it turns out, there is a way using FCP 7, our Macs SuperDrive and standard DVD-R discs (5's and 9's), to burn our video to discs that will play back on Blu-ray players that are AVCHD compatible, such as the PlayStation 3. While this process is not 'true' Blu-ray, it is more of a hybrid, it does give us a better look to our HD video and provides us the chance to experiment with Blu-ray without any of the cost. These hybrid DVDs will play back in a Blu-ray player, but will not play back on a Mac using the SuperDrive or SD DVD desktop players. Blu-ray players only.
In FCP 7, I have some XDCAM EX 720P (35 Mb/s VBR) video on the timeline. Before I start the Blu-ray process, I want to grab a freeze frame from the video, that I will use as background art for the DVD's menu. If you choose not to use background art for your menu, you will be able to select from 5 supplied menu backgrounds.

Place your playhead over the frame that you want and from the File menu > Export > Using QuickTime Converson.
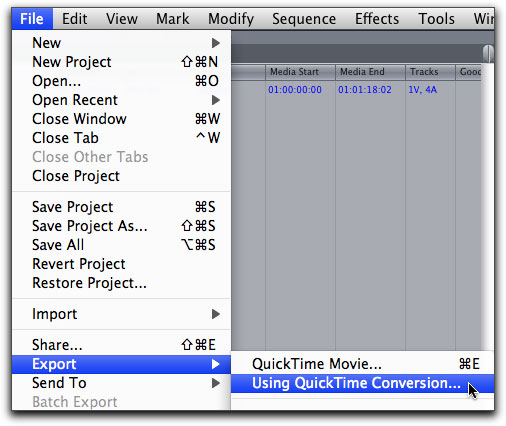
From the Format drop-down menu choose Still Image. Then click on the Options button and select TIFF.
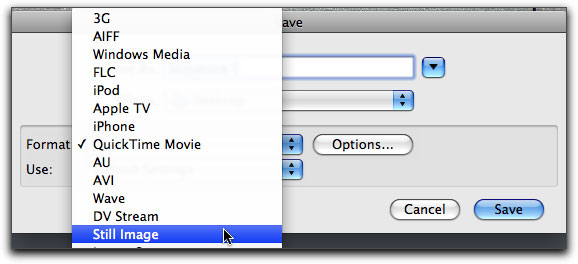
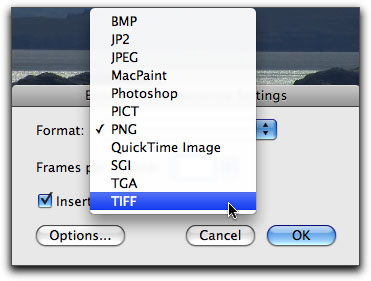
Now that we have the background art for our DVD menu it's time to create our disc. Select the Sequence in your Browser, select clips in the timeline, or set In and Out points on the timeline, then, from the File menu > Share.
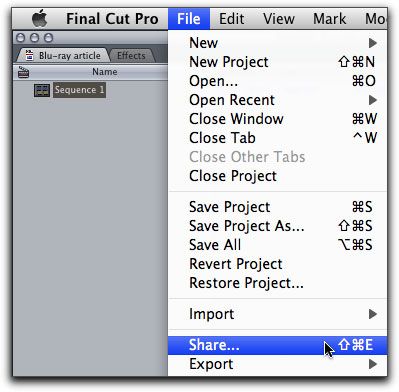
This will open the Share dialog box. At the top of the window you set the destination for the elements that are created by the Share process. I have set this to Desktop. The drop-down menu, upper left, should be set to Blu-ray.
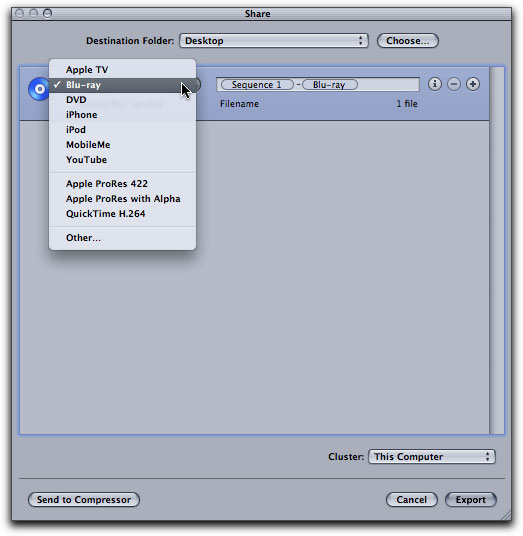
Just beneath the drop-down menu is a 'Create Blu-ray disc' box, select the box. This will open the Blu-ray drawer to the right. When using either Compressor or DVD Studio Pro to encode for our SD DVDs (MPEG 2), we need to assign bit rate settings for the encode process. When burning Blu-ray from Share, the setting of the bit rates is done for us automatically. The process will check the duration of the video and the amount of space on the blank disc and calculate the best bit rate settings for us.
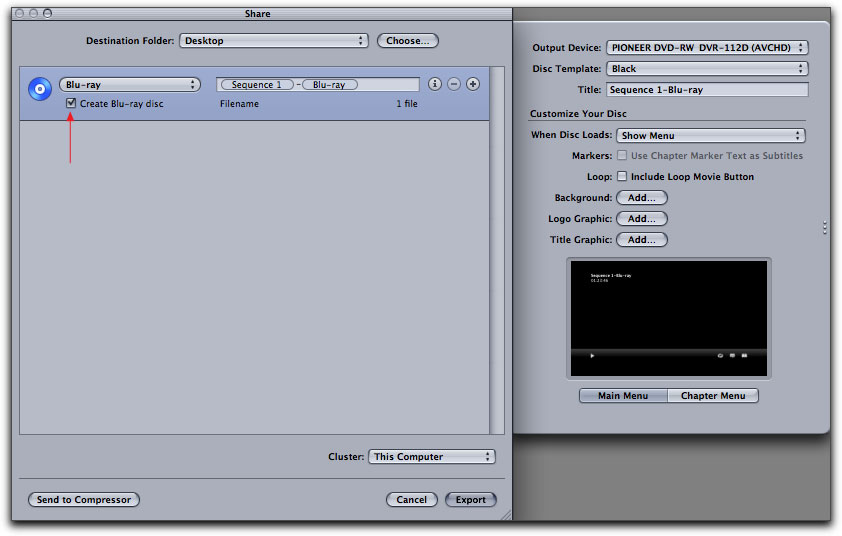
At the top of the window (below left) is 'Output Device'. As I have no Blu-ray burner attached, I have the option of using my SuperDrive (Pioneer DVD-RW), which I will select (note that it states 'AVCHD'), or the 'Hard Drive (Blu-ray)' which, when selected, will create a disk image (.img) that can be burnt to disc, in Disk Utility, at a later time. A word of caution here. If you select 'Hard Drive (Blu-ray)' and create a Disk Image, you will only be able to burn this Disk Image to a Blu-ray disc using a Blu-ray burner. The process this article describes, is about burning AVCHD, using the red laser SuperDrive, burning to SD DVD-R (5's and 9's) by selecting the SuperDrive in the 'Output Device' window.
Next is 'Disc Template' which offers your choice of five different backgrounds.
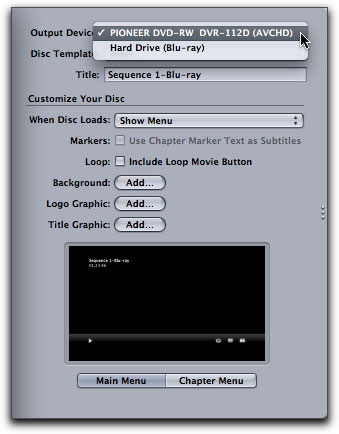
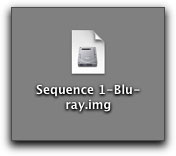
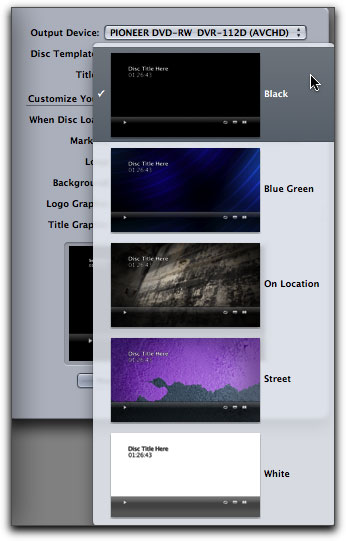
Below Templates is the Title box, in which you will type in the name that will appear on the Main and Chapter menus. In the 'Customize Your Disc' section you can choose to have the disc open to the main menu or start playing automatically. There is a Markers option that would display Marker text as subtitles and you can also add a Loop Movie button to the menu.
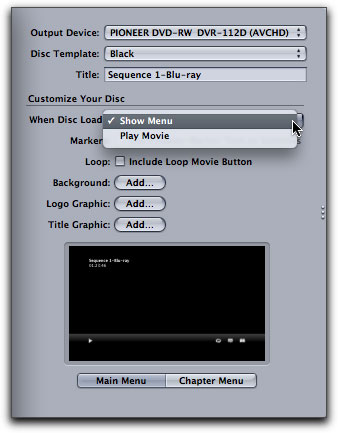
Below these settings are options for adding different elements to our DVD menu. As I have a freeze frame that I want to use as my background art, I'll click on the 'Add Background' button and navigate to the image I want to use. When you select an image to use as background art, the same image will be used for both the Main Menu and the Chapter Menu.
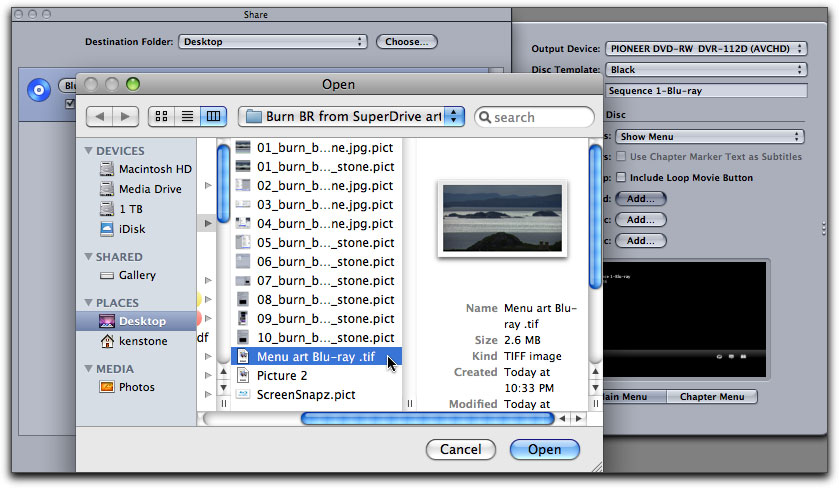
My background art now shows in the preview window. You can add a Logo or Title graphic as well. These elements would be created in an application like Photoshop. The preview window has two buttons beneath, Main Menu and Chapter Menu, for previewing these two menus. The preview window is way too small to be of any help at all.
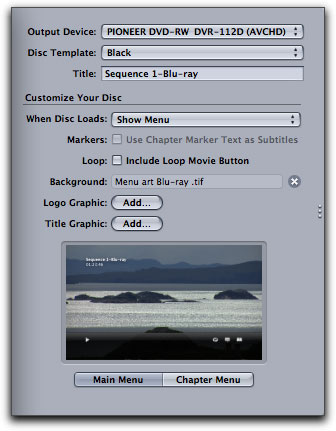
With these few elements in place we are ready to move forward with the process. Click on the' Export' button, not the 'Send to Compressor' button.
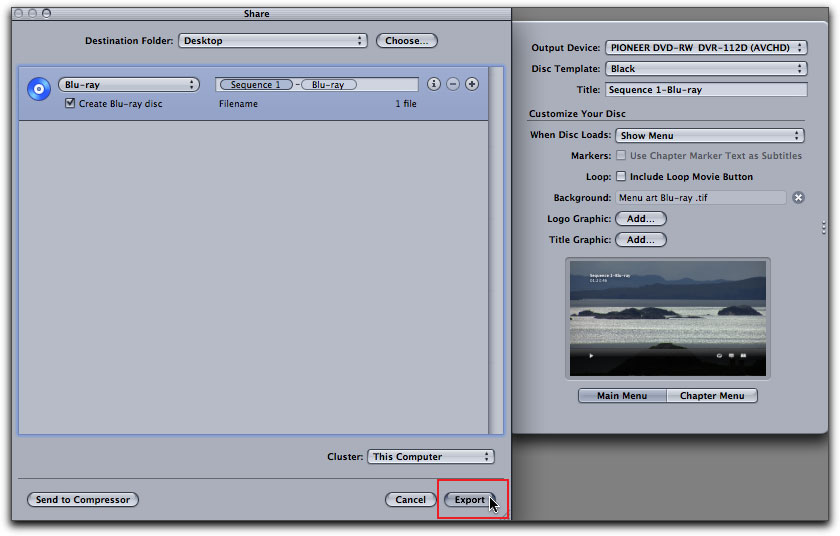
When the export process begins you'll get a Share progress dialog box. When the export process is complete you'll be asked to insert a blank disc (SD DVD-R).
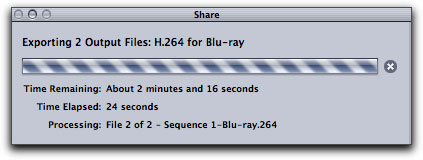
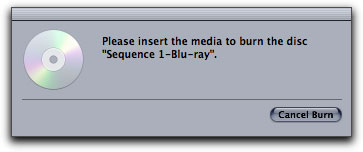
You will then be presented with a Burn progress window and then 'Burn Complete'. While there is a 'Time Remaining' progress bar, it is very inaccurate to say the least. In the 'Burn Complete' box you are given the option to 'Burn Again'. Burning additional discs will take less time than burning the first disc, because the encoding work does not need to be redone.
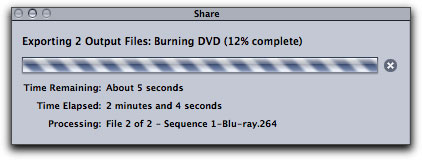
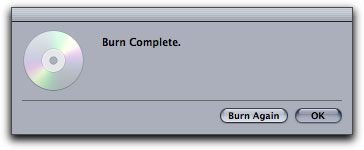
During the process, FCP will place two items on your desktop.
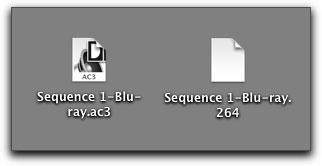
Caveat. I asked several people to test this process for me, in part, because I encountered a small issue. They have reported that they are seeing the same behavior. After starting the Export process, the burner door will open and a message will appear on screen asking you to insert a disc, in this case it would be a DVD-R type disc. With the disc in the drawer, pressing the 'close door' key on the keyboard does not close the door. You will get the 'door close' symbol on the screen but nothing happens. You will have to push rather firmly on the door to get it to close.
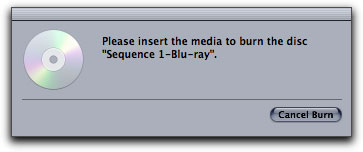
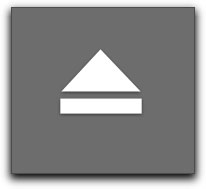
If you encounter this issue, in the future, before you hit the Export button, you can place the blank disc into the burner and close the door, in the normal fashion, using the keyboard. The Finder will see the disc and ask what you want to do with it, just click 'Ignore'. When the time comes to start the burn, Share will see that a blank disc is in place and start the burn process.
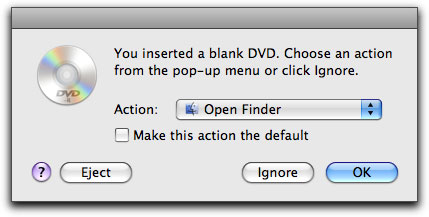
Remember that even though we are burning high definition video in the Blu-ray format, so that it can be played in Blu-ray players, we will be using SD DVD-Rs. Also note that these hybrid DVDs can not be played in a Mac using our SuperDrives or in desktop SD DVD players. These disc will only play in Blu-ray players.
So, are these hybrid discs full quality Blu-ray discs? The answer is no. We are using SD DVD burners (red laser), to burn AVCHD discs with an average bit rate of 14.7 Mbps and a max bit rate of 17 Mbps. Blu-ray, with its blue laser, uses an average bit rate of 30 Mbps and a max bit rate of 34.5 Mbps. The significantly higher bit rates of Blu-ray, means that a much greater amount of information is transfered per second, resulting in higher quality video. Having said that, reports are, that creating a hybrid Blu-ray disc, produces surprisingly better quality video than Standard Definition DVDs. You might want to give it a try, see what you think.
Thanks to Eric Cosh and Ron Pestes for their help with this article.
Enjoy,
--ken