
September 14, 2009
By Ken Stone
In Final Cut Pro 7 we have a new feature called iChat Theater Preview, this feature makes it possible for someone who is running FCP 7, to use iChat to play FCP video and audio to another Mac user anywhere around the world. For this article, I'll call the Mac that is running FCP and that initiates the iChat session, the Host, and the Mac that is viewing the FCP video in iChat, the Guest. The Guest does not need to have FCP, as the video will play in the Guest's iChat window. The Guest will also be able to hear both the audio from the FCP video that is playing and the Host's voice at the same time. If the Guest has an iSight camera, then the Host will be able to see and hear the Guest as well. This makes it possible for the Guest to discuss what they are seeing and to work on the edit with the Host. If the Guest does not have an iSight camera, while they will see and hear the FCP video, it will not be possible to speak with the Host during the iChat session. They will be able to communicate with the Host, using the Text chat feature in iChat. This type of real time collaboration could be of real benefit. Best of all, this is an amazingly simple process.
In FCP, the Host can play a video clip in the Viewer window or even have multiple Viewer windows open, each one with a different clip or a different version of a clip. Whichever Viewer window the Host makes active will be the one that plays for the Guest and each Viewer window can be played one after the other, for the Guest to preview. The Host can also play a sequence from the timeline in the Canvas window and even select between different sequences, even with different codecs, in the timeline. The Host can start and stop the video using the regular playback controls, use the JKL keys and even make edits to the timeline and play back those edits for the Guest. If the Host stops playback and moves the playhead to a specific frame, then the Guest will see that same video frame in the iChat window. To identify specific frames, it is possible to display timecode in the Guest iChat window and if you need to increase or decrease the audio volume, you can do it from the timeline or from the FCP Mixer.
iChat Requirements
The requirements to run iChat theater are fairly basic.
- Both parties must be running Macs.
- Both Macs must must be running Mac OS X version 10.5 Leopard or later.
- The Host Mac must be running FCP 7, but FCP is not required on the Guest Mac.
- In order for the Host and Guest Macs to hear each other via iChat, while viewing the FCP video, both Macs will need to have an iSight, built in (MB and MBPs) or Firewire video camera. In order for the Host to be able to see and hear the Guest during the session, the Gust will have to have a camera. Even if the Host has a iSight camera, the Guest will not be able to see the Host because the video output from the Host's Mac will be from FCP and not from the iSight camera, the Host's audio does play for the Guest. If either the Host or Guest Mac does not have a video camera, you can still send the video. This would be a one-way video chat session, but you will not be able to see or chat with the Guest Mac, except by iChat Text.
- Both Macs need to have a fast internet connection.
- Both Macs must have iChat accounts and the Guest Mac must be added to the Buddy list on the Host Mac.
Getting an iChat Account
If the person that you want to iChat Theater with is not in your Buddy list, click on the + sign at the bottom of the Buddy list and enter their information.
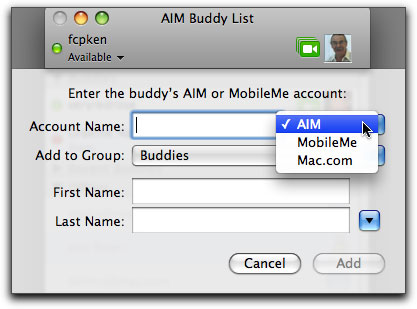
if either the Host or Guest Mac does not have an iChat account, setting up one is easy. To Open an account, launch iChat and from the iChat menu choose Preferences.
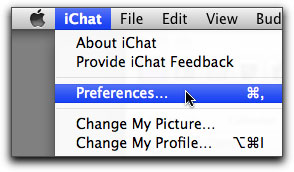
In the Preferences window, select the Accounts tab. At bottom left of the Accounts window is a + button, click on it
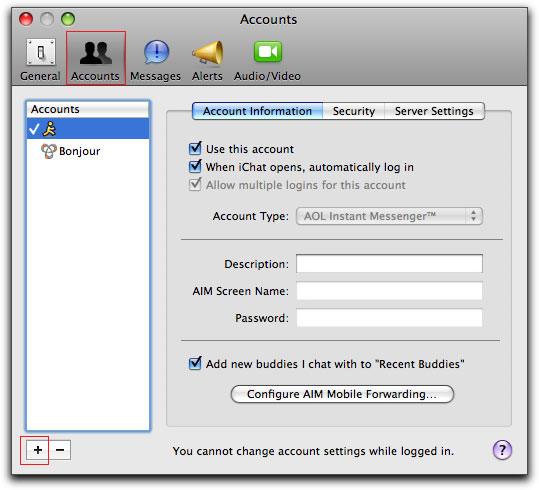
This will open the Account Setup window where you will choose the type of iChat account that you want.
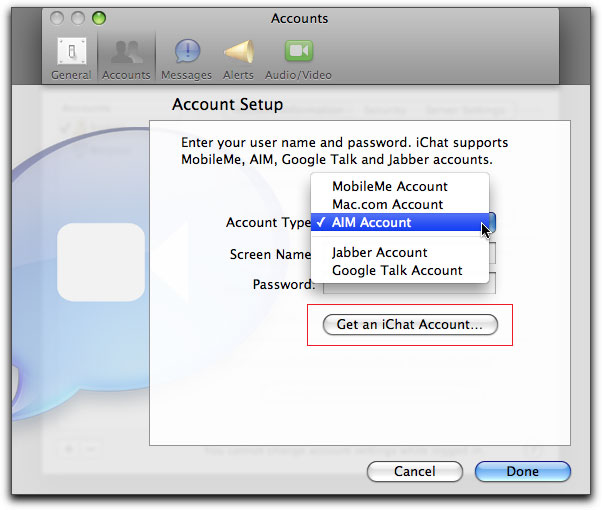
If you choose MoblieMe, Mac.com or AIM, after selection, click on the "Get an iChat Account" button. This will open a form in your Safari browser. Just fill it in. If you don't have a MobileMe or Mac.com account, choose an 'AIM' account, it's free from AOL.
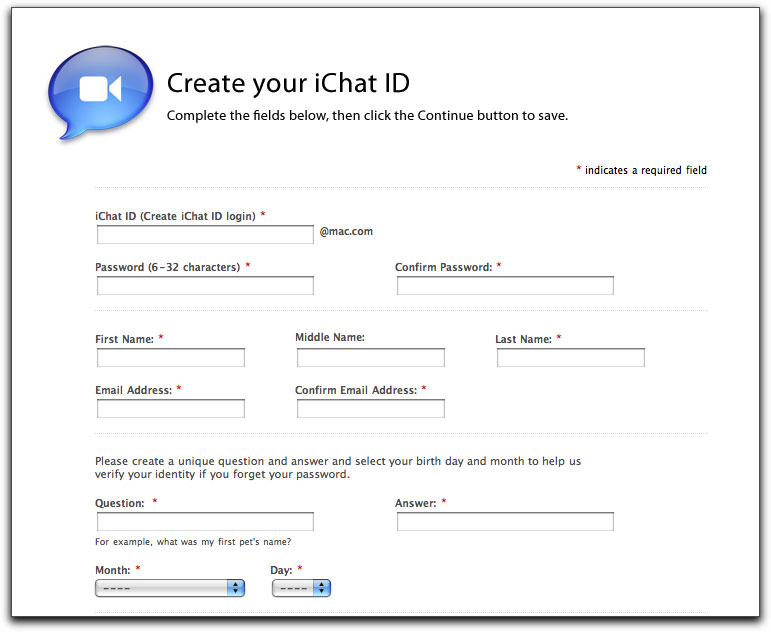
If you choose Jabber or Google Talk Accounts, fill in the on screen form and then click the Done button.
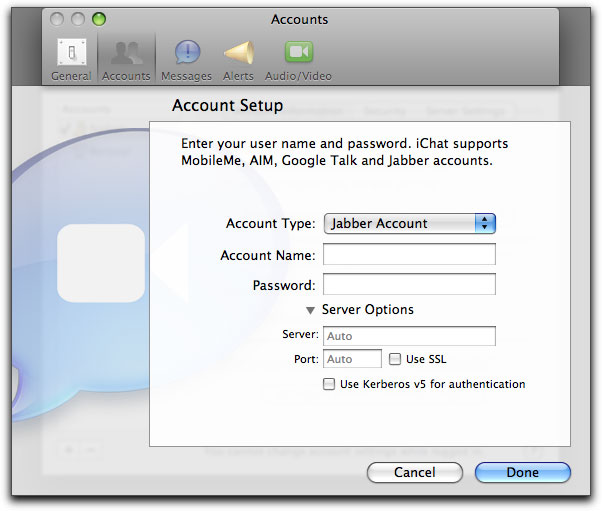
iChat Theater
You will be running FCP and iChat at the same time. If you have two monitors, place FCP on one and the iChat Buddy list and the iChat window on the second monitor. If you are running with only one monitor, you'll have to reduce the size of the FCP interface so that there is enough Desktop to place the iChat window without overlapping onto the FCP interface.
1.) Launch iChat.
2.) Launch FCP. iChat Theater will play from either the Viewer window or from the timeline through the Canvas window depending on which window you make active.
3.) In FCP, from the View menu > iChat Theater Preview > Start Sharing.
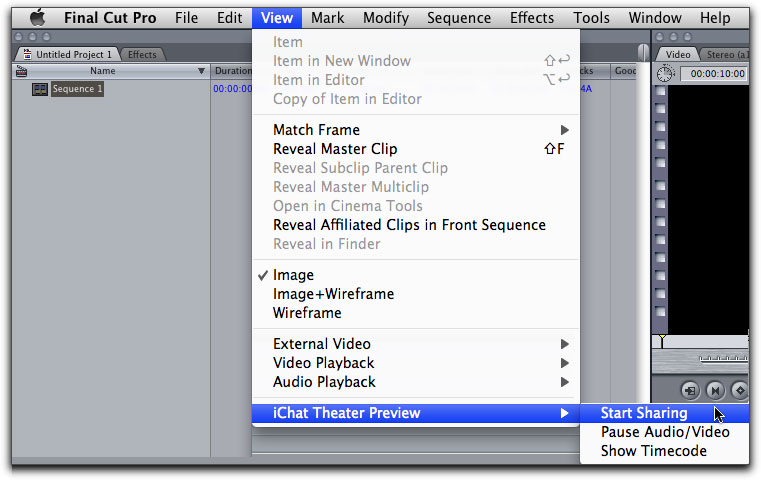
4.) Dialog box opens "iChat Theater is ready to begin. Invite a buddy to a video chat".
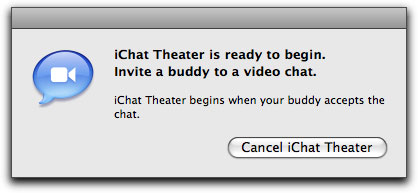
5.) In the iChat Buddy list, select the person's name that you want to iChat with.
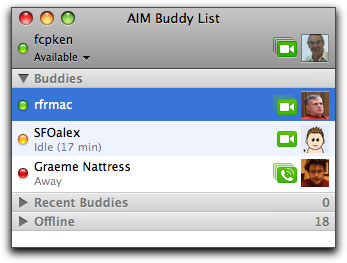
6.) Now from the iChat Buddies menu, select 'Invite to Video Chat'.
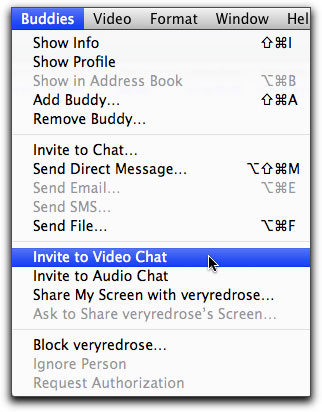
7.) If the person you are inviting to iChat with does not have a video camera the you will see "Invite to One-Way Video Chat".
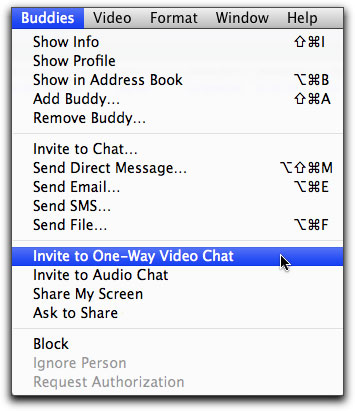
8.) When you have extended the invitation to chat you will see the "Waiting for response..." window.
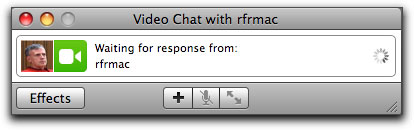
Your Guest Will get an on-screen invitation.
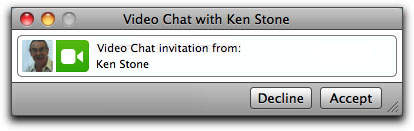
Once your Buddy has accepted, the video that you play from FCP will display in the Guest's iChat window.
If the Guest has an iSight camera, then the Host will see and hear the Guest in the large part of the iChat window and the video that FCP is playing, will show in the small inset window in iChat, below left. If the Guest has no iSight camera, then the Host will not see the Guest in the small inset window, shown below right, with the Timecode overlay turned on in the Guest's iChat window. The Host can use the normal playback controls in FCP to play the video for the Guest, including the JKL keys and the left-right and up-down keys on the keyboard. If the Host so chooses, the audio on the Host's Mac can be muted with the Mute key on the keyboard.
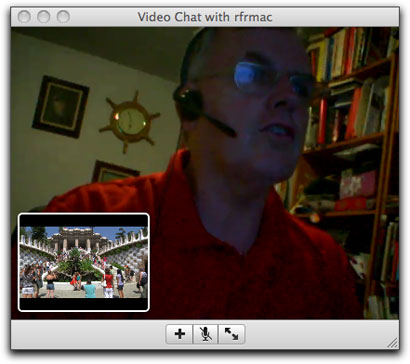
Host view when Guest has an iSight camera, no timecode. |
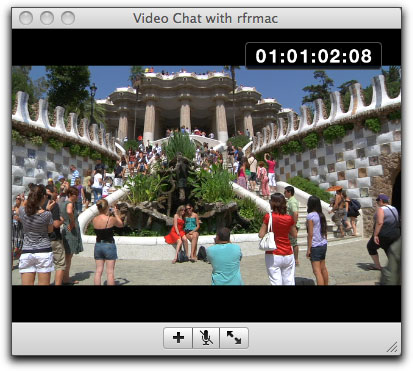
Host view when Guest has no iSight camera, with timecode. |
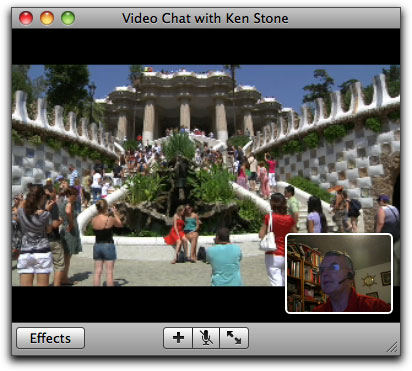
Guest view when Guest has an iSight camera, no timecode. |
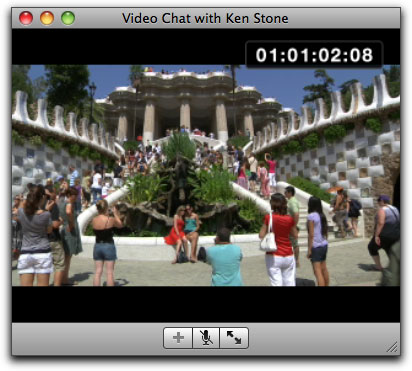
Guest view when Guest has no iSight camera, with timecode. |
To display timecode, in the FCP View menu, select 'iChat Theater Preview > Show Timecode.

9.) When you have finished with iChat Theater, from the View menu in FCP > iChat Theater Preview > Stop Sharing.

Running FCP in iChat Theater
During an iChat Theater session, the video is streamed to the Guest at a lower frame rate than the source video, to optimize playback in the Guest's iChat window, the frame size is reduced to fit into the window as well. The decrease in frame rate depends on a number of things but the speed of the internet connection is paramount as is the processing power of the Mac. The video I am streaming is 720p 24PN, the iChat Connection Doctor shows my outgoing frame rate of 19.9 fps. Not too bad.
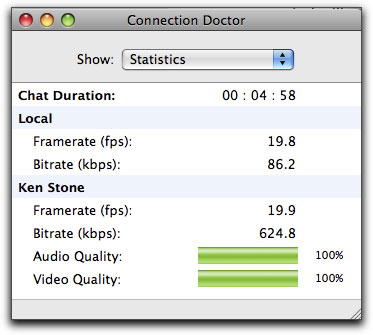
During playback, overlays and alert messages, i.e. 'Dropped Frames' are disabled. External Video, Video Playback and Audio Playback from the FCP View menu are grayed out and are not available.
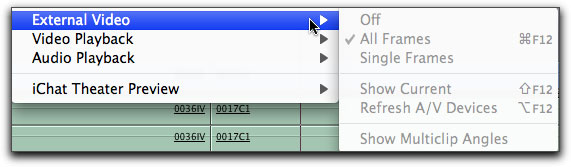
The Host will want to set FCP to Unlimited RT mode and render the timeline for best playback results. If the Guest is experiencing playback problems, the Host can reduce the Playback Frame Rate to half and or the Playback video Quality to half. It is also recommended the the Host close all open applications except for FCP and iChat and that the Guest have only iChat open. Aside from your internet connection speed, the processing power of the the Host's Mac is important and we need to remember that some codecs, like HDV and XDCAM EX, are processor intensive as well. From the testing I have done from my "2 x 2.8 GHz Quad-Core Intel Xeon", with 6 gigs of ram, it would appear that I frame video plays better than Long GOP video and 720 has a better time with it than 1080. ProRes 422 (SQ) played pretty well. While the quality of the video playing in the Guest's iChat window is less than stellar, using the arrow keys on the keyboard, to step through the video one frame at a time, produces video of sufficient quality to make critical editing decisions.
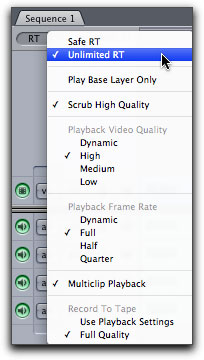
It is possible to be in a normal iChat video session and then, by going into FCP's View Menu > iChat Theater Preview > Start Sharing, this will engage the iChat Theater Preview. Now this is really slick. You can add iChat Theater buttons to the button bar in the Viewer, Canvas or Timeline. This really makes things easier. I have added the 'Start- Stop Sharing' and 'Show - Hide Timecode' buttons to my timeline button bar. If you need to Pause your iChat Theater session, there is a 'Pause - Restart' button as well and the command is also found in the FCP View menu > iChat Theater Preview > Pause Audio Video.
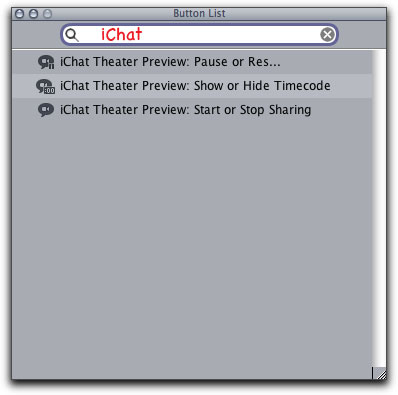
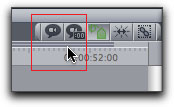
iChat Theater Preview is not a feature that everyone is going to use regularly, but, at some point in time, you could find yourself in a desperate situation where you have to show your project and work with someone in a remote location. If that time comes, iChat Theater Preview will become the most important new feature in FCP 7.
Enjoy,
--ken
copyright © www.kenstone.net 2009
are either registered trademarks or trademarks of Apple. Other company and product names may be trademarks of their respective owners.
All screen captures, images, and textual references are the property and trademark of their creators/owners/publishers.