
November 12, 2012
FCP X 10.0.6
Download the ePub iPad/iPhone version of this article.
By Ken Stone
FCP X just received a major update in 10.0.6. and a number of interface items have been changed. Before 10.0.6, you could export a still image from your timeline by going to the Share Menu and then 'Save Current Frame'. The Share menu is now gone from the FCP menu bar and is now included in the File Menu. But, when you choose Share, you'll note that there is no 'Save Current Frame' option.
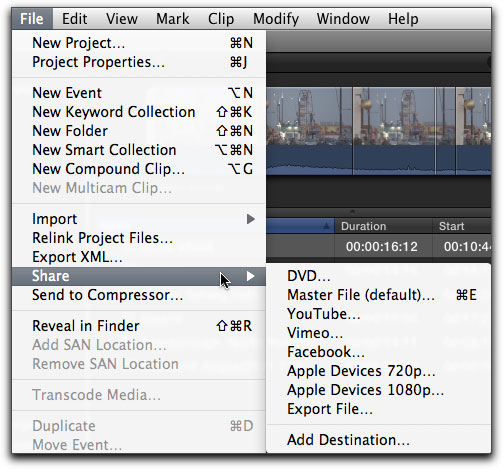
FCP X 10.0.6 still has the 'Save Current Frame' option, but we must enable it, in order to access it through the Share menu. Far right in the FCP Tool bar is the Share button, red box below.

Click on it to open the Share Destinations window and then click on the 'Add Destination' button. In the new Apple parlance, Destination means Export.
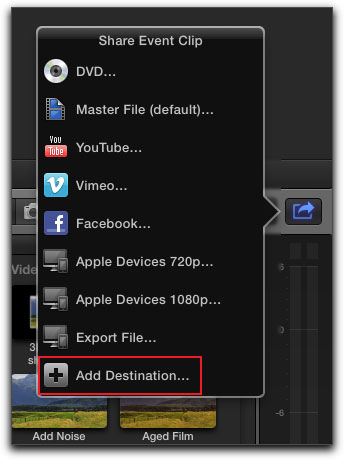
This will open the FCP Preference window. At the top of the Preferences window there is a new tab, 'Destinations', red box below. The Destinations pane can also be access from FCP Preferences and from the Share option, Add Destination, in the FCP File menu.
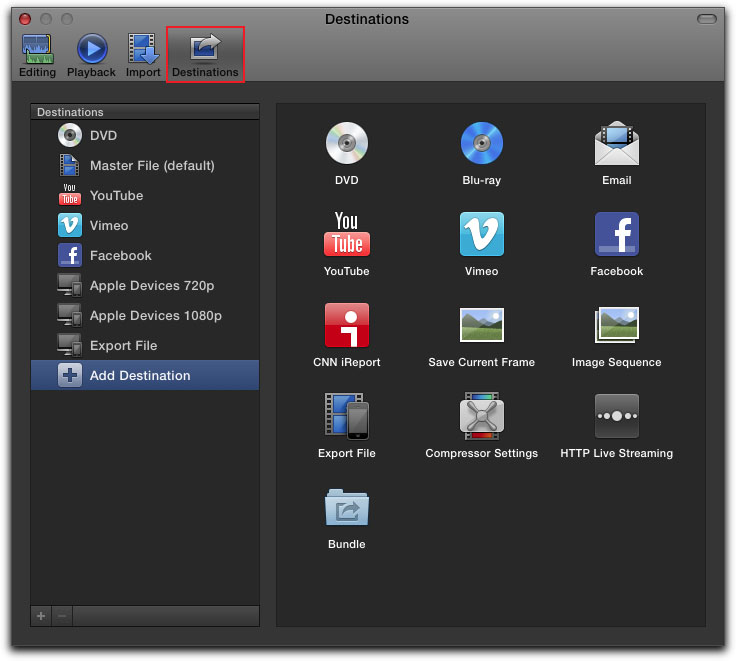
In the right hand window of the Destinations window you'll see a number of different Destinations. 'Save Current Frame' is one of the options. Click on it and drag it over to the left into the Destinations pane and drop.
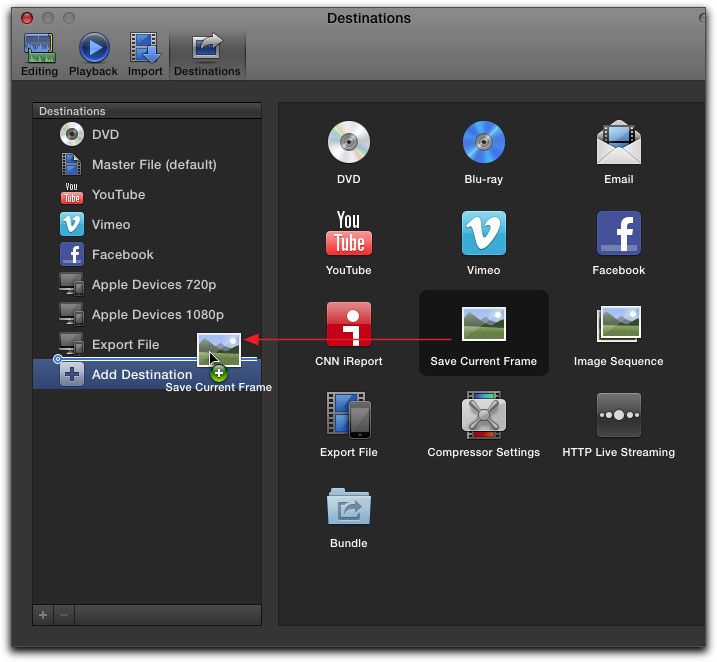
'Save Current Frame' has now been added to the list.
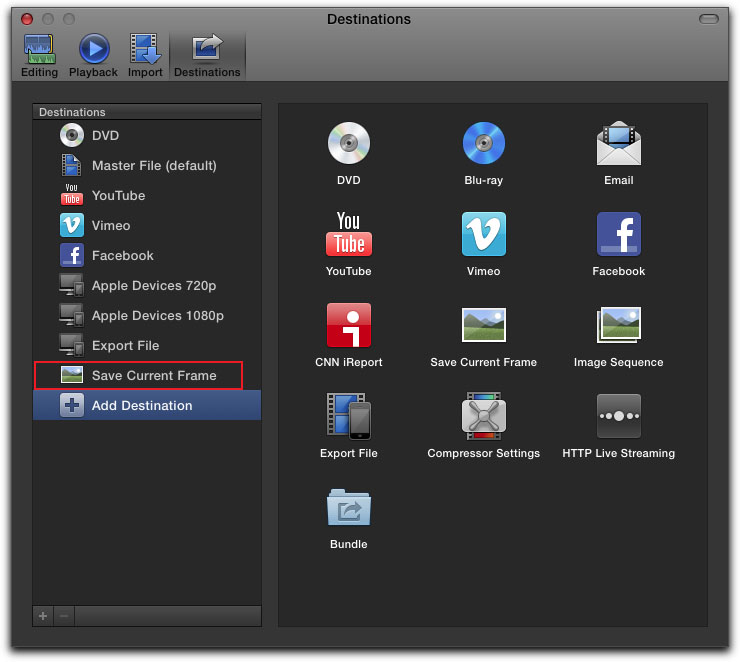
Now that 'Save Current Frame' is available to us, in the timeline or clip browser, park your playhead on the frame that you want to export and from the File menu > Share > Save Current Frame.
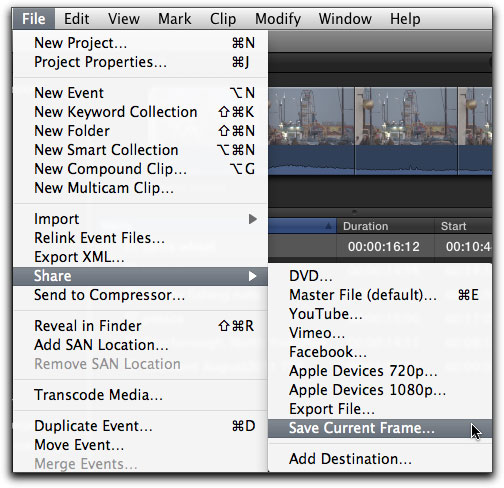
This opens the 'Save Current Frame' window with the 'info' tab displayed, which gives a summary of the item to be exported.
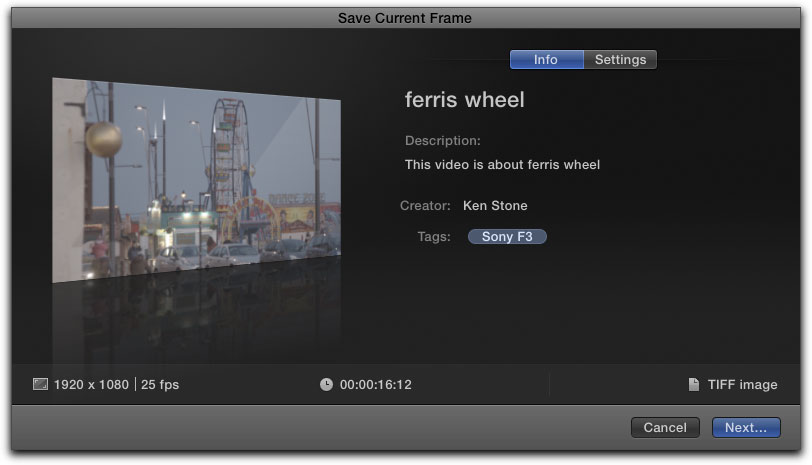
Click on the Settings tab. Most often you'll want to check the 'Scale image to preserve aspect ratio' box. Now click on the Export drop down menu.
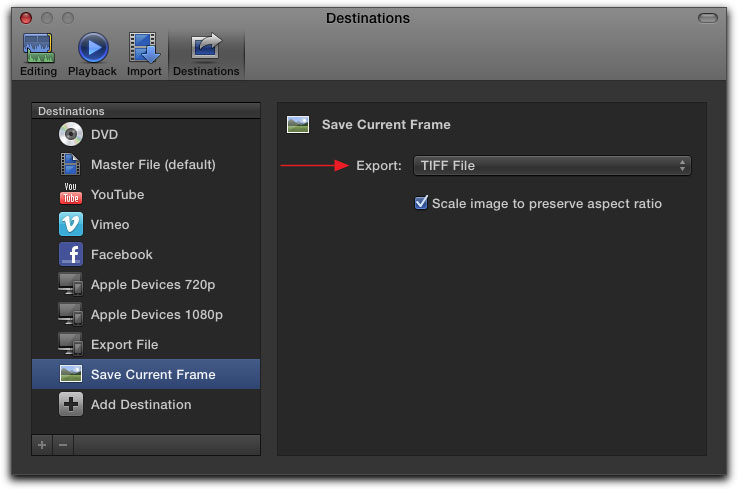
In the Export drop down there are a number of familiar image formats that you can choose from.
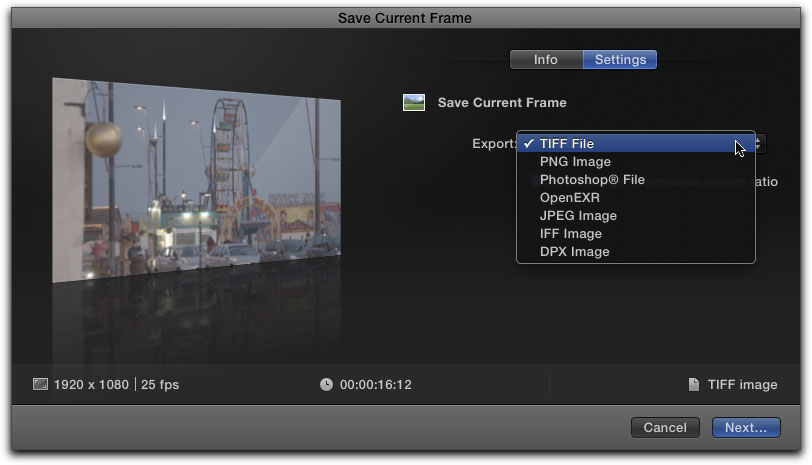
After selecting your still image format, click on the Next button which will take you to the Save dialog box. Name your export file and select a destination to save it to; in this case I have selected my Desktop.
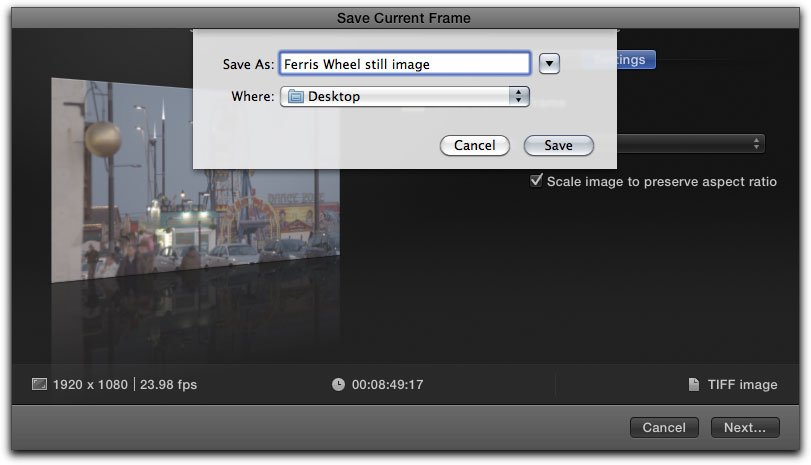
Once you have added 'Save Current Frame' to the Destinations pane, exporting a still frame becomes an easy matter.
Enjoy,
--ken
copyright © www.kenstone.net 2012
are either registered trademarks or trademarks of Apple. Other company and product names may be trademarks of their respective owners.
All screen captures, images, and textual references are the property and trademark of their creators/owners/publishers.