
July 16, 2012
Download the ePub iPad/iPhone version of this article.
By Ken Stone
It's been around for awhile now and some say that it's been over used, but 'Video in Text' is a nice effect and there might be a time when you want to use it. Video in Text uses a video clip as a background. Then large thick text is laid over the background video and another video clip plays from inside the text.
I'm starting with some video of the Santa Monica pier, shot on an overcast and foggy morning, which I'm going to use for my background video.
Select the clip in the Clip Browser
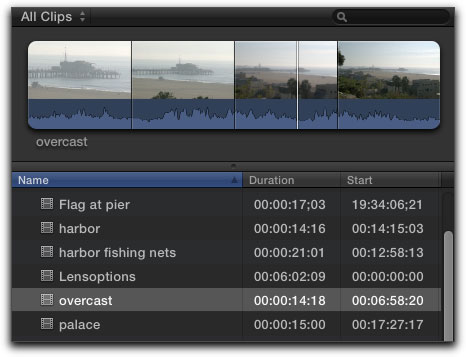
Hit the letter E (Append to Storyline) to place the background clip into the timeline.
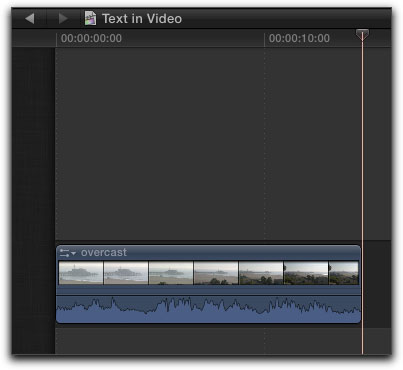
The Santa Monica Pier background clip in the Viewer.
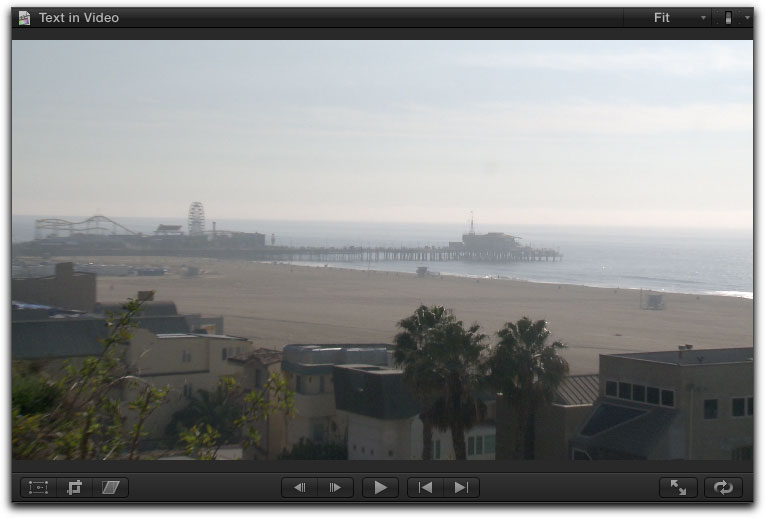
Select the video clip in the Clip Browser that you want to appear inside the text. In this case I have a shot of the American flag waving in the wind.
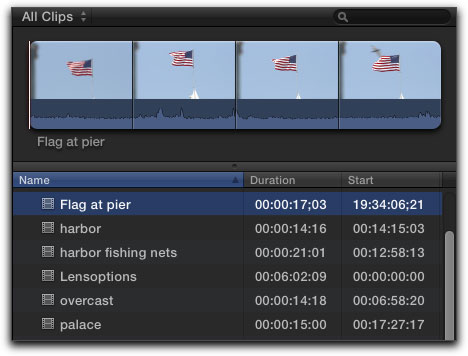
Move the playhead in the timeline back to the start of the clip, use the Up Arrow on the keyboard. Now add the flag clip, Q from the keyboard, (Connect to Primary Storyline).
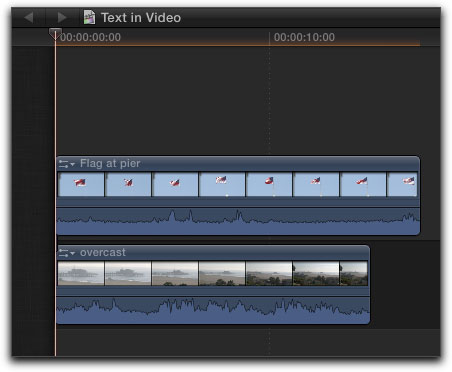
Because the Flag clip is superimposed over the Pier shot, the Viewer window shows only the Flag video.
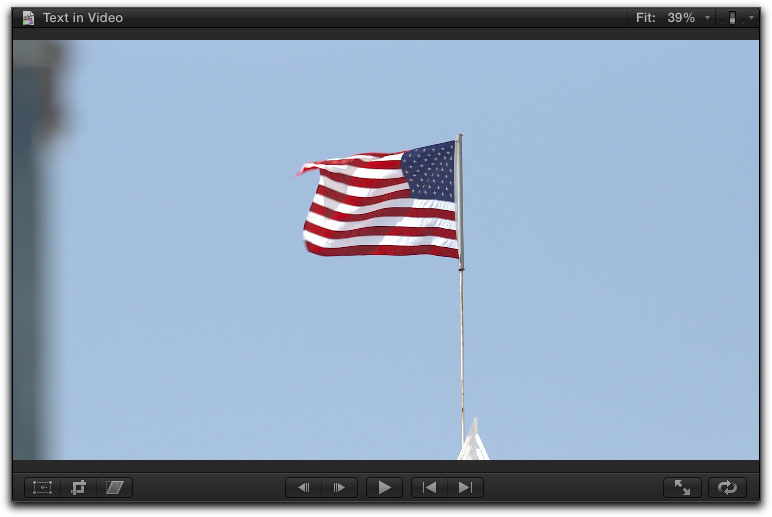
We have the two video clips in place, now we'll add the Text element to the composition. In the timeline, move the playhead back to the start of the clip. Open the Text browser and select 'Basic Title'.
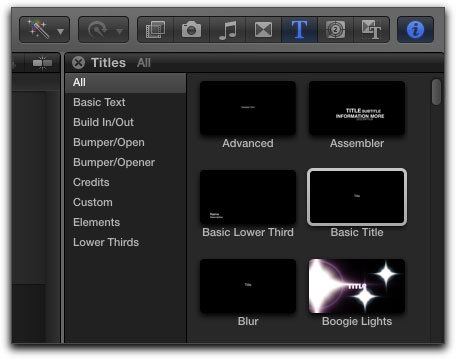
Hit Q on the keyboard (Connect to Primary Storyline).
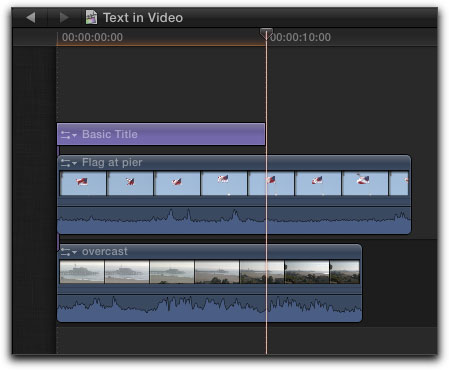
Looking at the Viewer window, we can now see the Text filter superimposed over the Flag video.
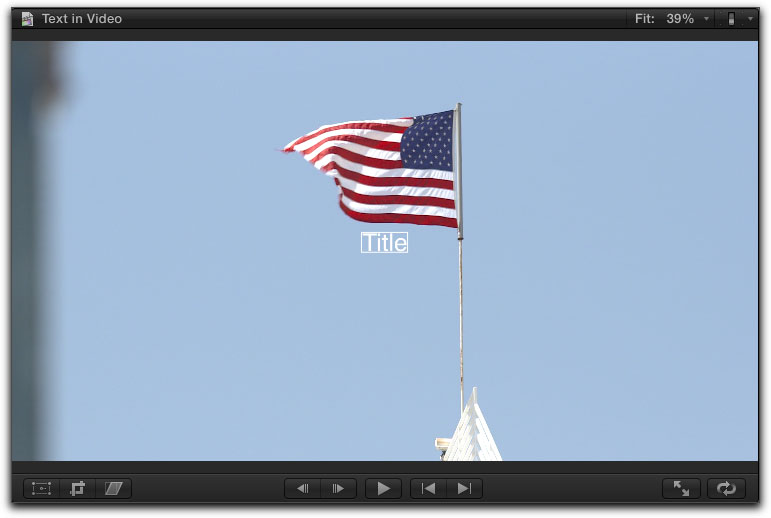
Select the Text filter in the timeline and in the Inspector, click on the Text tab. I have entered SANTA MONICA into the text box, selected the Arial Black font and increased its size.
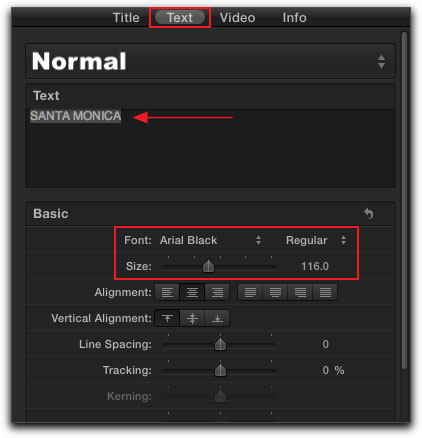
The Viewer window now shows the changes made in the Inspector.
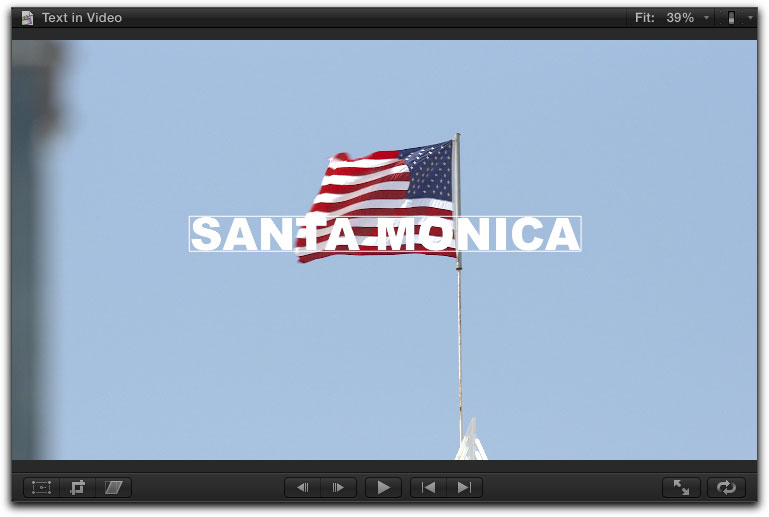
There are several changes that I'll have to make to this composition. I'll need to lower the text so that it sits near the bottom of the background video (the shot of the pier). I also want to enlarge the height of the text so that the letters will include more of the flag. First I want to select the Text filter in the timeline and then click on the 'Transform' button, lower left in the Viewer window.
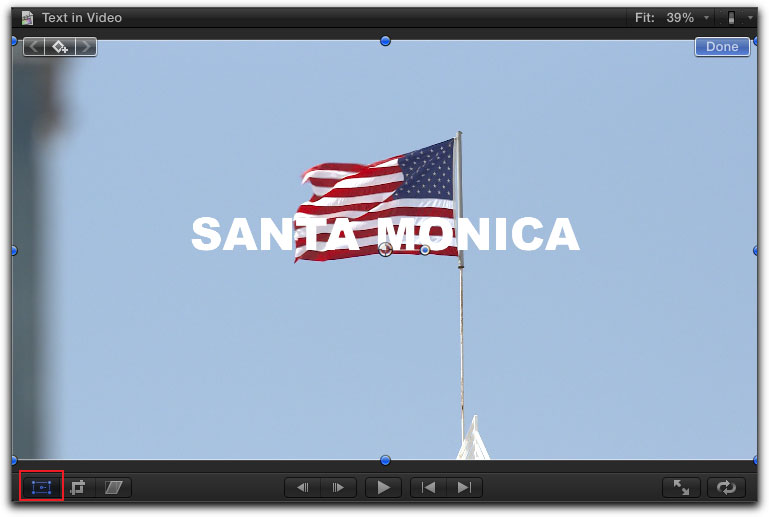
I'm now ready to position the text, but because the flag video covers the video of the pier, I can not see where I will want to position my text. Back in the timeline, select the Flag video and hit V on the keyboard to disable (hide) the flag video. You can tell that the video has been disabled by the fact that the clip has a 'grayed out' look to it.
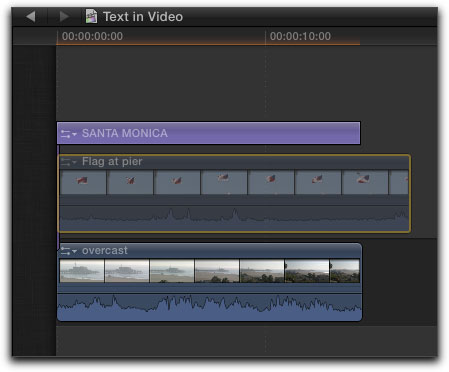
With the flag clip disabled, looking at the Viewer window, the background video can now be seen. Selecting the Text in the timeline, I am now able to position the text.
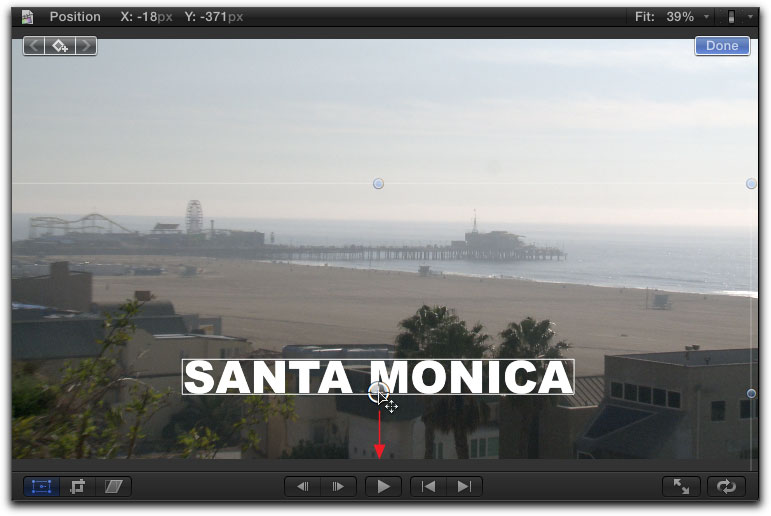
Remember that I said that I want to make the text taller so as to include more of the flag in the text. With the text selected in the timeline, and while still in Transform mode, in the upper right of the Viewer window I have reduced the size of the video so that I can get in and click and drag the top transform handle to stretch up the text. You can change these same parameters in the Inspector > Text tab, as well.
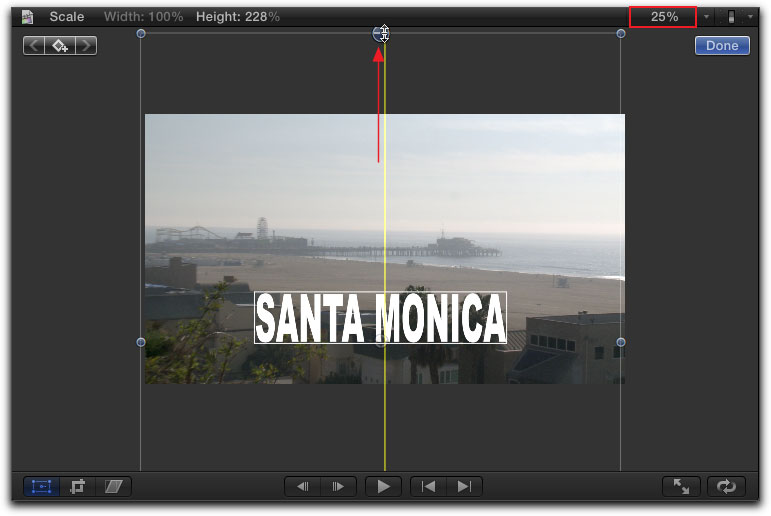
Return the Viewer window size back to 'Fit'. My text is now positioned and sized the way that I want.
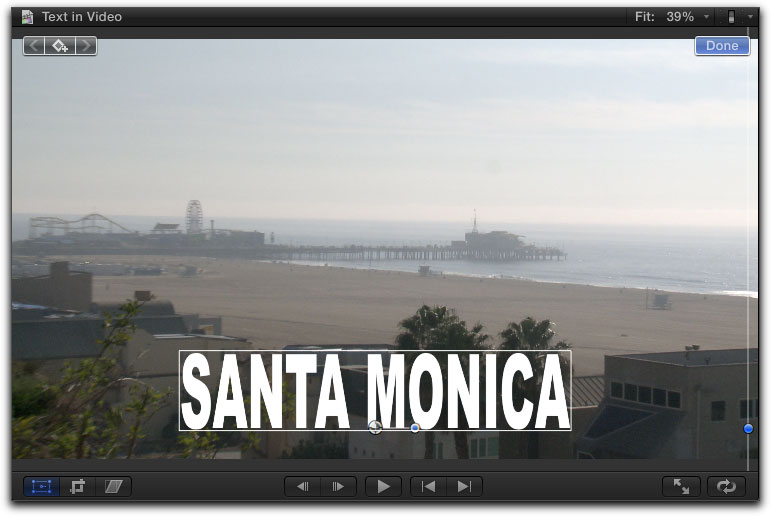
Select the Flag clip in the timeline and V from the keyboard to re-enable the clip.
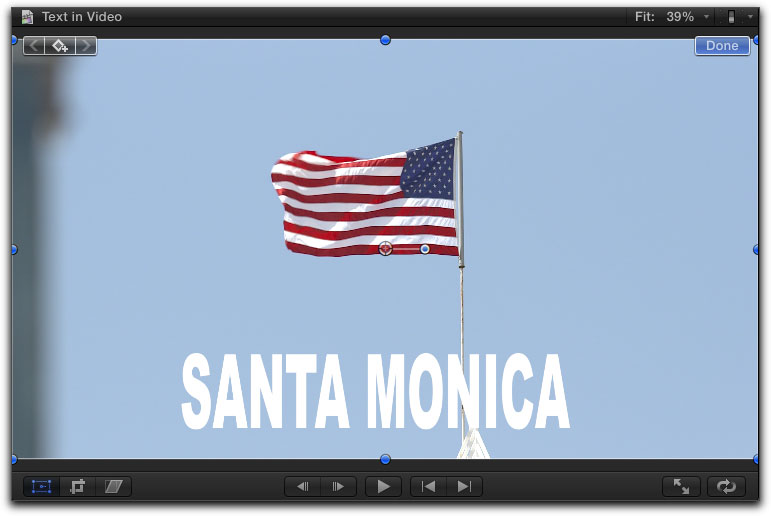
Next I have to work on the flag clip. I'll need to position it so that it is behind the text. With the flag clip selected in the timeline, in the Viewer window, with Transform still enabled, I have dragged the flag down so that it is positioned behind the text.
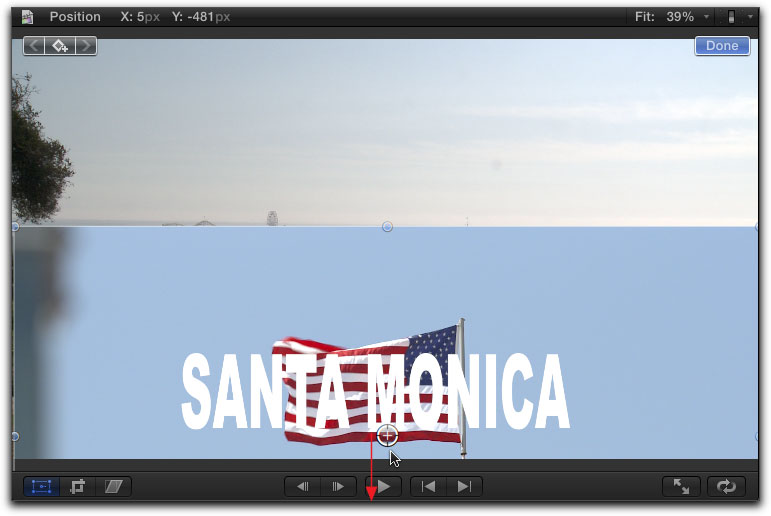
Note that while I have been clicking on the Transform handles in the Viewer window and dragging to position and resize both the text and flag video, you can do this from the Transform section in the Video tab of the Inspector window as well.
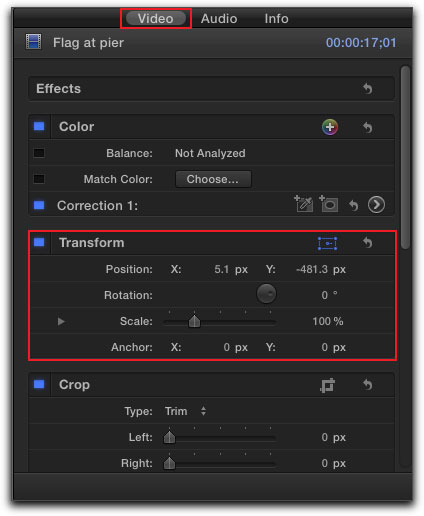
I have enlarge the flag video so that it is now larger than the text.
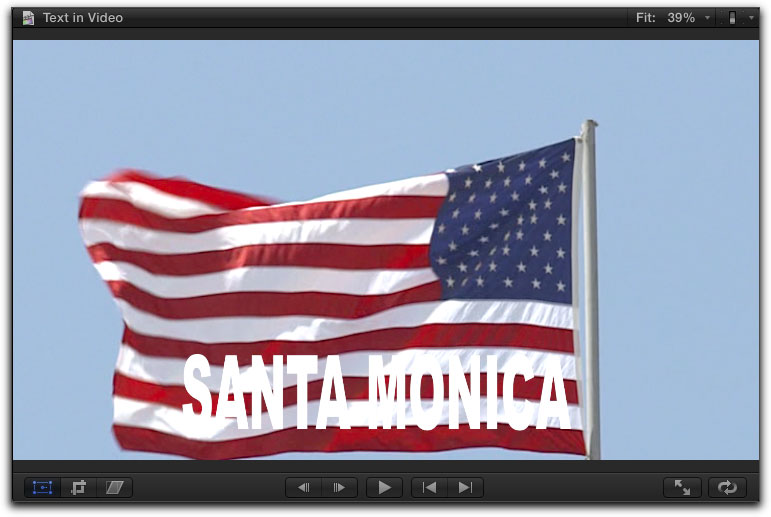
With the text and flag now sized and positioned, it's time to composite the elements together. In the timeline, select the Text clip. In the Inspector window, Video tab, set the 'Blend Mode' in the Compositing section to 'Stencil Alpha'.
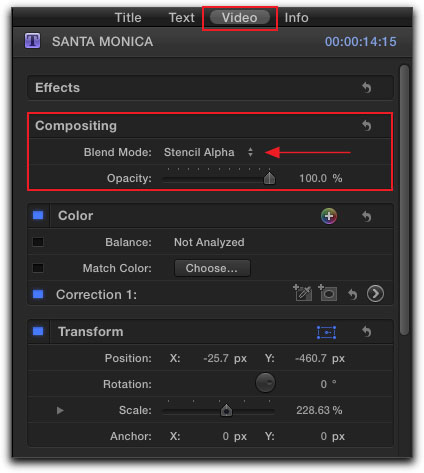
After selecting 'Stencil Alpha' Blend mode you can see below that the text and flag clips have now been composited together.
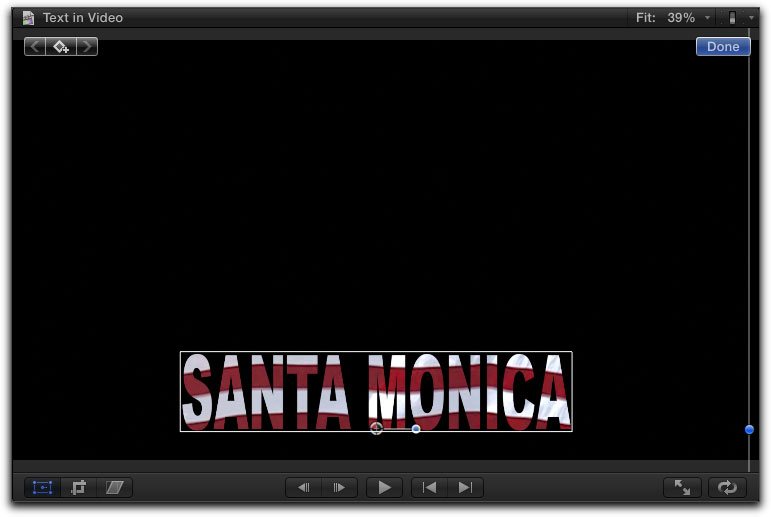
Okay, great, but where is the pier background clip. One last step and our composition will be done. In the timeline, select both the text and flag clip. Right click on the selected clips and chose 'New Compound clip'.
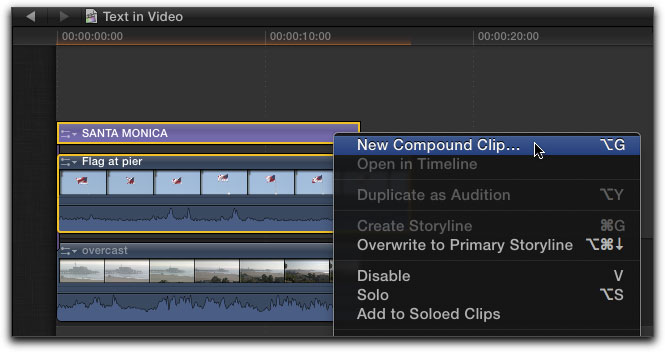
The timeline now shows the new Compound clip.
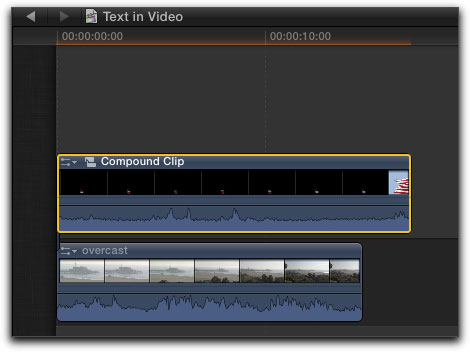
The Viewer window now shows the finished composite. While this is just a screen shot, the video, when playing back, looks pretty good with the strong colors and movement of the flag helping it to stand out from the overcast video background.
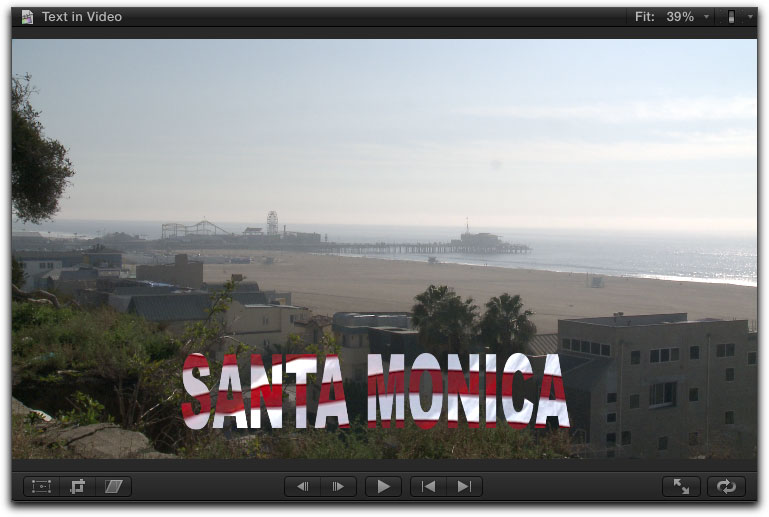
After setting up your composition, you might find that it still needs some adjustment. As both the text clip and video that plays inside the text are contained in the Compound clip, it will be necessary to step back into the compound clip by clicking on the Compound Clip badge, red arrow below.
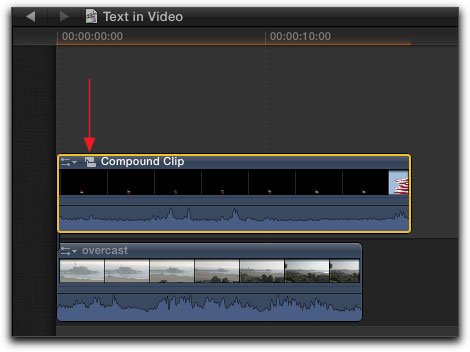
The Compound Clip will open in its own timeline. Select the item that you need to adjust in the timeline and then make the changes in the Inspector window. To close the Compound Clip and return to the standard timeline, click on the left facing arrow, very top left of the timeline, red box below.
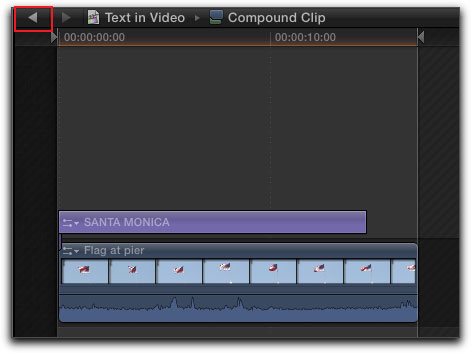
Should you need to return the clips inside the Compound Clip to their earlier state, select the Compound Clip in the timeline and from the Clip menu > Break Apart Clip Items.
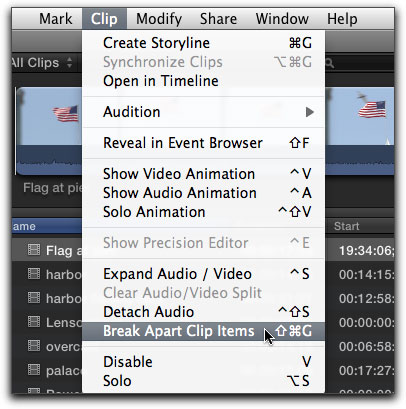
You will want to trim up your clips.
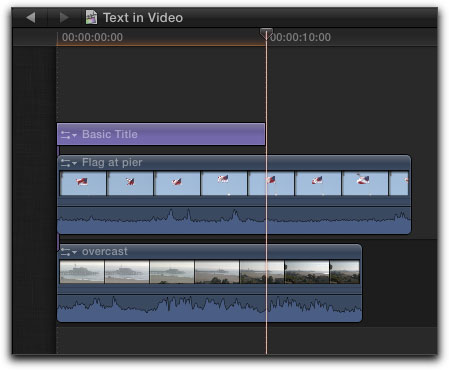
When you select your text for this effect, be sure that the font face color is white. This is because 'Stencil Alpha' ('Travel Matte Alpha' in legacy versions of FCP) only works with white. In the Text tab, in the Inspector, there are several parameters that you can apply to text, like Outline, Glow and Drop Shadow. These parameters will not work or show when using 'Stencil Alpha'.
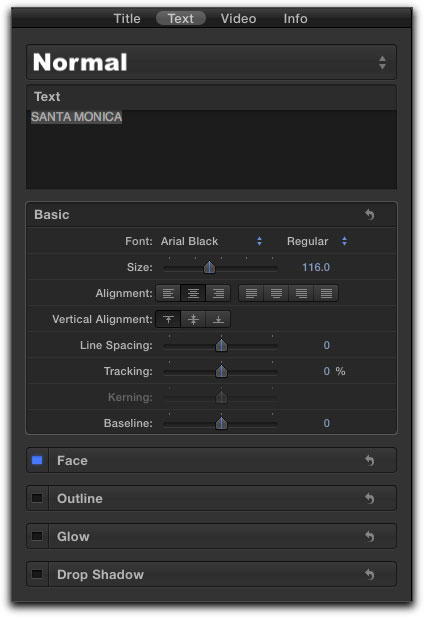
Enjoy,
--ken
copyright © www.kenstone.net 2012
are either registered trademarks or trademarks of Apple. Other company and product names may be trademarks of their respective owners.
All screen captures, images, and textual references are the property and trademark of their creators/owners/publishers.