
January 1, 2012
Download the ePub iPad/iPhone version of this article.
By Ken Stone
iBooks Library
It has been several years now since the digital book has appeared on the scene. Most of us think of a digital book as being a simple digital copy of a book that has been published in print. Table of Contents, maybe a photograph or two, but that's it. Not true!

At first blush, an ePub book, (ePub is the format that Apple uses) in Apple's iBooks, may look simplistic, but looks can be deceiving. An ePub book is much more than just a book, it's a container, a container that can hold text, photos, video and audio. You can send emails and link to web sites from an ePub. It is possible to Search, Bookmark, Highlight text, take Notes, and look up words in a Dictionary. You can search the web or search Wikipedia from inside the book. An ePub can have a Table of Contents listing chapters, and an Index at the back of the book, all of which are actively linked. You can change the size of the font and even change the font style. There are controls for the brightness of the screen, changing the book to Sepia and even put it into 'Night' mode for nighttime reading. In 'Settings' you can turn on or off Text justification, Auto-hyphenation and sync your Bookmarks and Collections to the iCloud. Purchase a book once, store it in iCloud and have it on a number of mobile devices. All you need to do to access all of these abilities is to download the free iBook app to your iPhone, iTouch and iPad. The iBooks app can display PDFs as well as ePub books. To be honest, I think that PDFs display and work better on my iPad then they do on my desktop Mac.
When you launch the iBooks App on your mobile device, the Book Library will open and you will be presented with the iBooks bookshelf. There are icons top left and top right of the Library. The first icon on the left is 'Store' where Apple will be happy to let you purchase books. The iBooks Store runs through your iTunes account. If you purchase a book from the iTunes iBook Store on your mobile device, the book will be downloaded directly to your device. If you purchase the book on your Mac desktop or laptop, you can sync it over to your mobile device by attaching your device to your Mac.
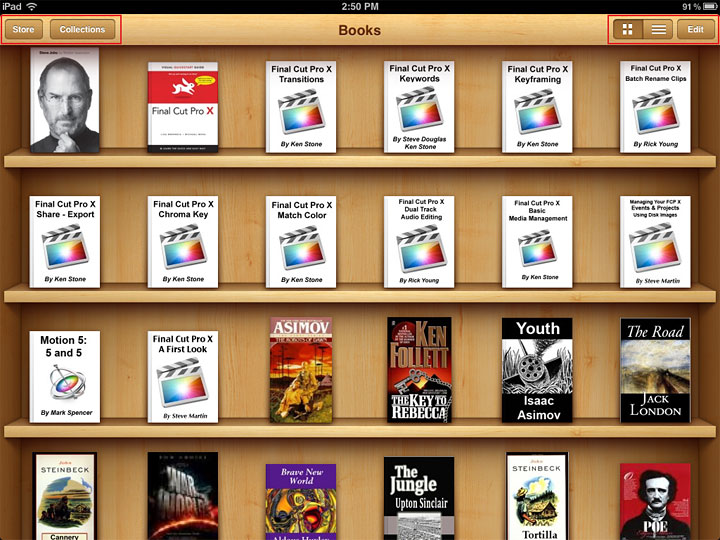
In the iBooks Store you can do a search or search through Categories. When you are ready to exit the iBooks Store, tap on the Library icon, below red box.

iBooks has two libraries, one for ePubs (books) and the other for PDFs. Click on the Collections icon to choose between the two.
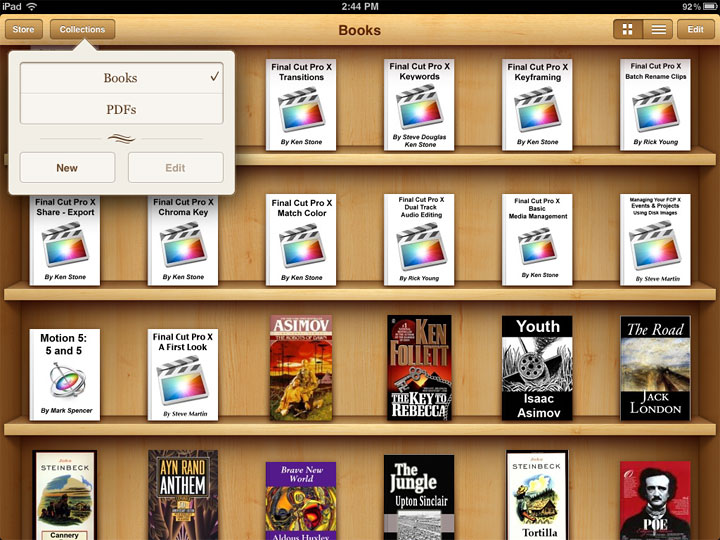
The PDF Library is shown below. To return to the ePub Library, click on Collections and choose 'Books'.
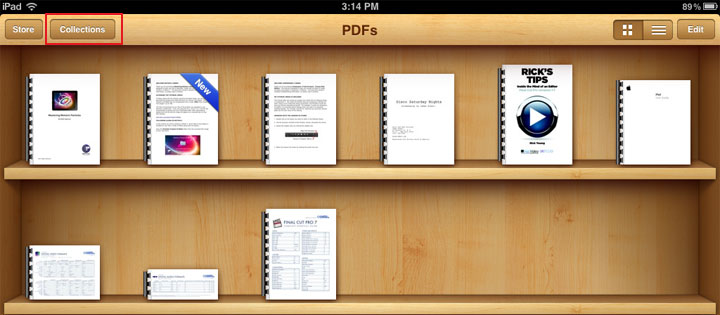
Top right of the iBook app are three icons. The first two control the way that the books and PDFs are displayed. The first icon (four white squares) will display the books as icons which is how I've shown the Library above. The middle icon (three white horizontal lines) will show the books in Icon List view, shown below. When in Icon List view, there are four different ways to sort the list of books. At the bottom of the page you'll see 'Bookshelf, Titles, Authors and Categories'. The last icon top far right, is the 'Edit' icon which allows you to delete or move a book.

Features
When you open a book from the book shelf for the first time, the book will open to the first chapter. Top left of the book are two icons, 'Library' which will return you to the Library bookshelf and 'Resume'. When you open a book for the first time and tap Resume, nothing will happen. When you are reading in the book and return to the Table of Contents, if you tap the 'Resume' icon you will be returned to the page that you were on before you went to the Table of Contents. Tapping on any of the chapters in the Table of Contents will take you to the start of that chapter.

When reading in the book, if at any time you tap in the upper margin of a page, a number of icons will appear. Top of the page on the left are two icons, the Library icon, red arrow below, which takes you back to the iBooks Library where all of your books are displayed on a book shelf. The second icon is the Table of Contents icon, red box below, which will take you back to the Table of Contents which lists the book's chapters.

Top of the page on the right are three icons. The first is '

Tapping on the '

Tap on Font to display the font choices. A new selection of font styles has been added.

Just beneath the Fonts is 'Theme'. Theme offers three options. Normal, which is the default. Sepia which gives the text a warm Sepia tone and the third, Night, meant for reading in the dark.



The last setting is 'Full Screen'. Full screen view shows the page without any of the graphic shadowing of the pages.

Search, Bookmarks and Notes
Tapping the magnifying glass, the Search icon, opens a search field and the keyboard. You can search for any word in the ePub.

As shown below, I have searched for the word 'Crossfades' and the search has returned a number results. Tap any one of the search results and you will be taken to that page. If that result is not the one you are looking for, simply tap the Search magnifying glass and you will be returned to the Search results list.

The last icon on the far right is the bookmark icon. When you are on a page that you want to 'Bookmark', just tap the bookmark icon.

When you return to the Table of Contents and tap the Bookmarks tab, red box below, all of your bookmarks will be listed. Tap on any bookmark to go to that page. You can have any number of bookmarks. If you want to remove a bookmark, go to the page that is bookmarked, tap the red bookmark, it will disappear from the page and from the Bookmark tab in the Table of Contents.
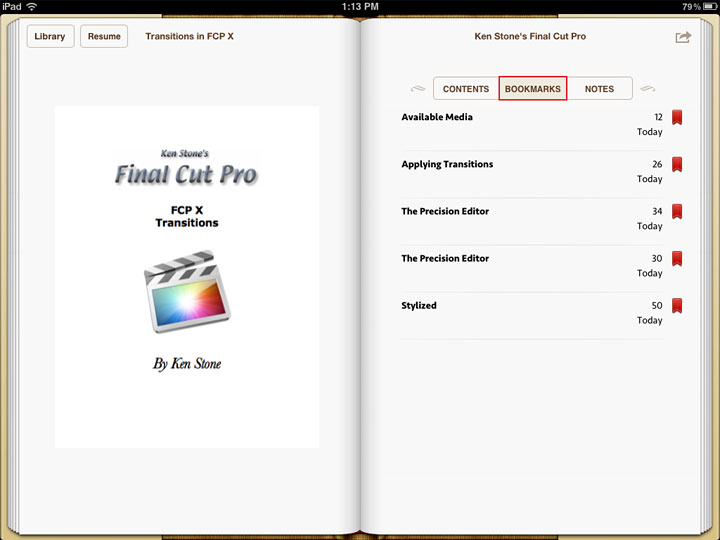
If you touch and hold on a word for a few seconds, a magnifying glass appears showing the word that you touched.

When you remove your finger from the screen a features bar appears.
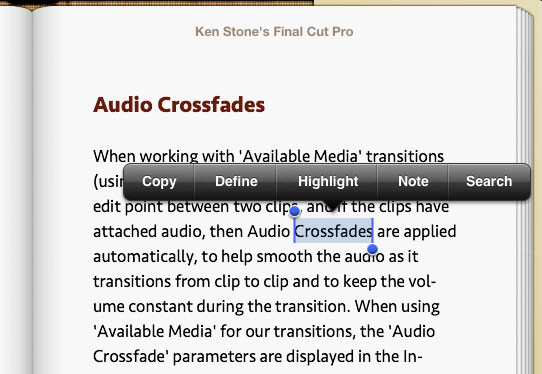
ePub books have a built in Dictionary. Tap 'Define' to open the word in the Dictionary. Aside from the definition of the word, you can also search the Web and Wikipedia for that word.
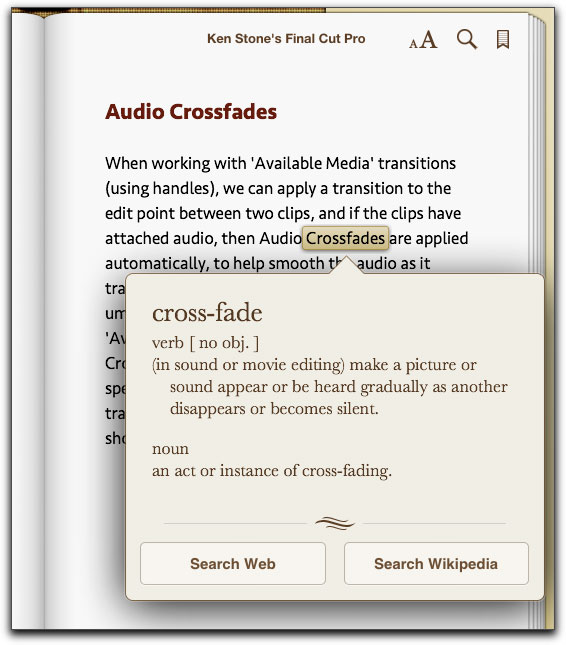
Select the text you want to work with by touching each of the two blue dots and dragging the dots to include the text you want to highlight. You can 'Copy' the text that you have selected to 'Paste' elsewhere.

Tap Highlight and a new set of options appear. In the features bar, starting from the left, are five different colors that you can choose from to highlight your text. The color of the highlight that you have selected is circled by an orange ring, shown below, in this case the color blue. Just to the right of the highlight color options is a white circle with a red line through it, red circle below. Tap this icon to deselect the word or words and cancel the features set. To the right of the cancel icon is a square 'Notes' icon, red arrow below. The last item is a right facing triangle, red box below. Tapping this opens another features bar, more about this later in the article.

When you tap 'Notes' a Notes text box opens up along with the keyboard. You can type in a description of the text that you have selected. Notes will always use the color that you have selected in 'Highlight'.

If you now return to the Table of Contents and tap the 'Notes' tab, red box below, all of the notes that you nave taken will be displayed. The first few words of the text that you selected will appear along with the text that you typed into the 'Notes' text box. Each Note is an active link, tap on a Note and you'll be taken to that page.

On a page where you have colored text, you can tell the difference between texts that has been highlighted and Notes, because a Note will have a small Note icon in the page margine, red box below.
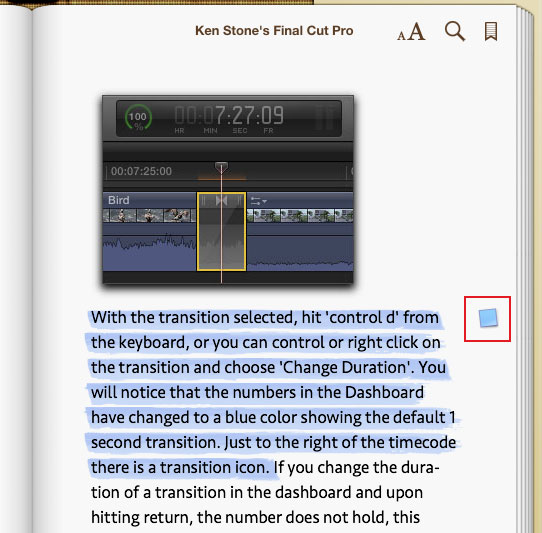
If you tap the Note icon (small square) the note that you typed will appear on screen.

Tap in the note text box, red box below, and the keyboard will appear where you can change the text of your note.

If you wish to modify or remove a note completely, tap the colored text of the note and the feature bar will appear. You can change the highlight color, delete a highlight color or remove the note completely. Tap the right facing triangle at the right end of the feature bar to bring up the, 'Copy, Define, Search', feature bar.

The last icon on the right, a white right facing triangle, red box below.

Tap this triangle and you will be returned to the 'Copy, Define, Search' options. Tap away from the selected word or words to exit the feature mode.

Active Links
iBooks can sport a number of different types of active links. The three screen shots below are from the 'Final Cut Pro X Visual Quickstart Guide' by Lisa Brenneis from Peachpit. At the back of the book is an Index. Look up a term in the Index and the pages that reference that term are actual links, click on a page number, purple in color, and you'll be taken to that page.
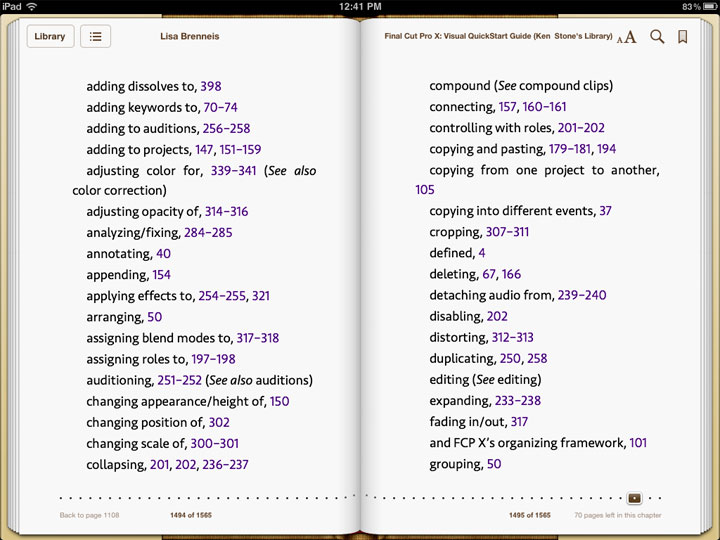
If you want to return to your place in the Index, there is a 'Back' button of sorts. At the bottom of the left hand page is 'Back to page...'. Actually the 'Back to page' will work at any time to return you to your previous location.

Chapter 16 - Compound Clips is shown below. The chapter is broken down into a number of sections, tap on a section of you'll be taken to that part of the chapter, red box below.

Video and Audio
One thing that I find particularly exciting about the ePub format is that you can embed video clips and audio files right into the ePub pages, which will play right on the page. As shown below, there is a video embedded in the page. Tap the play button.

The video starts to play. On the iPad, the video will play at small size until you tap the 'Full Screen' icon, red circle below. You can also pinch out to play in full screen mode. When the video is finished playing, you will be returned to the ePub page. If you are viewing your ePub on an iPhone or iPod Touch, when you tap the play button, the movie will automatically play in full screen mode. Good quality video will look stunning.

Embedded audio is shown below, tap to play. The embedded audio icon could be a bit more interesting, but it does work properly.
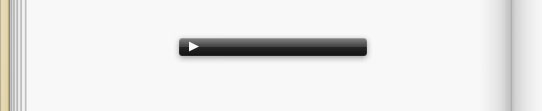
Getting iBooks onto your mobile device
You will need to have the free iBooks app installed on your mobile device before you download an ePub. From your mobile device, go to the Apps Store, search for iBooks and download.

You can purchase right from your mobile device over the air, tap the 'iBooks' icon on your screen.

After the iBooks app has open, tap the 'Store' icon, far upper left.

The iBooks Book Store on my iPad is shown below.

You can purchase a book from the iTunes Book Store right from your Desktop or Laptop. After the book has been downloaded, you can sync the book over to your mobile device via USB. The Mac iTunes Book Store is shown below.
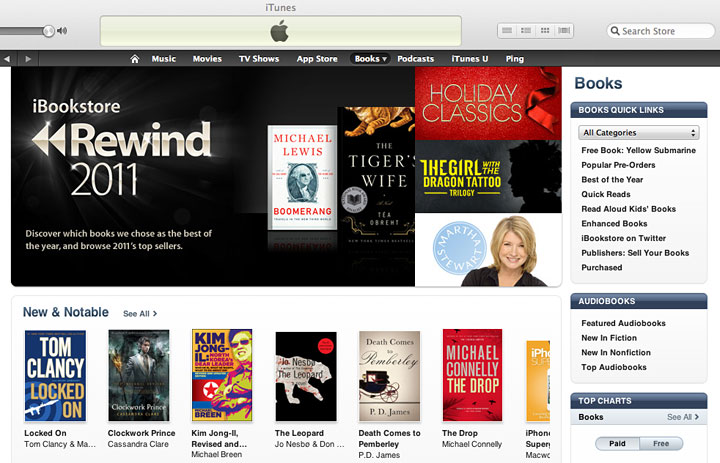
While you can purchase iBooks from Apple or even Amazon, there are a number of ePub books out there that you can obtain from sources other than a Book Store. For example, I have an 'ePub' Library at my site with ePub books on FCP X, that can be downloaded to your Mac desktop or laptop to sync to your mobile device. There is also the option to download directly to your mobile device over the air, WiFi and 3G.
To download directly to your iPad, iPhone and the iPod Touch. (WiFi and 3G)
After you click on the download link, the book will start to download to your mobile device, you'll see a blue progress bar at the top of your browser window. When the book has finished downloading you will get a new window, click on 'Open in...'. You may then be given the choice to 'Open in', choose iBooks.


To download to your Mac or PC for iTunes, to sync to your Mobile device. (ZIP file)
1) After you click on the download link a ZIP file will be downloaded. Double click on the file to un-zip it, however, your Browser may automatically un-zip the file for you. In either case you will have a file with a plain white icon, with no extension. This is okay.
2) Drag the ePub book icon into the iTunes Library section. When you see a blue box around the Library section, release your mouse button. iTunes will put it in the Book section for you.

3) Attach your iPad to your computer.
4) Select your iPad in the Device section of iTunes, then click on the Books tab. Put a check mark in the box for 'FCP X First Look ePub'.
5) You will want 'Sync Books' (top of page, red box) checked, and select the 'Selected Books' radio button, red arrow below.
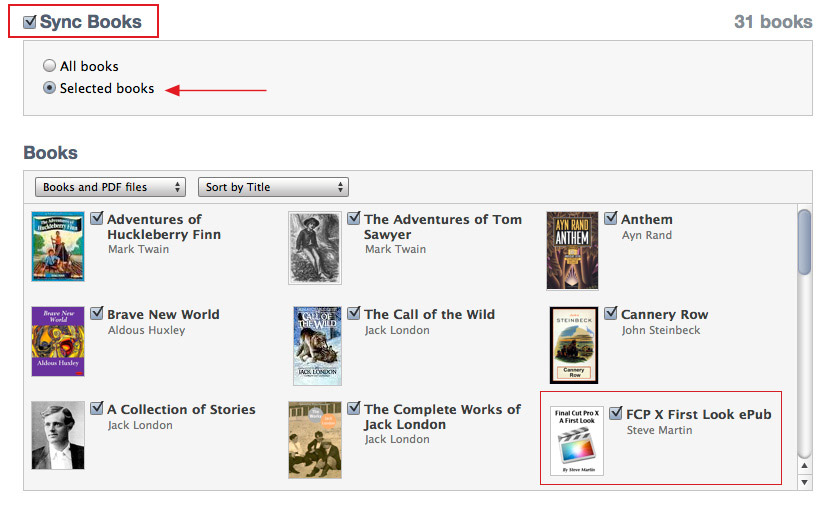
Click on the 'Sync' (Apply) button bottom right of the page to load the ePub onto your iPad.
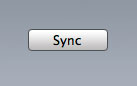
With the explosive growth of mobile devices, digital books are finding their own 'reason d'être', their place in the Universe. There are a number of different companies that sell digital books, each one using their own proprietary format; Apple, Amazon and Sony for example. At Project Gutenberg, there are tens of thousands of free books that are in the 'public domaine', a lot of great classics. If you download from the Project Gutenberg site, you'll want to choose the ePub format for your Mac mobile device. While this article is about Apple's iBooks in the ePub format, I would like to point out that you can purchase digital books from Amazon.com and read them on any Apple iOS device using the Kindle Reader App available in the iTunes App Store. There are a number of other web sites that offer free books. And by the way, you can listen to music while you read your books.
Enjoy,
--ken
copyright © www.kenstone.net 2012
are either registered trademarks or trademarks of Apple. Other company and product names may be trademarks of their respective owners.
All screen captures, images, and textual references are the property and trademark of their creators/owners/publishers.