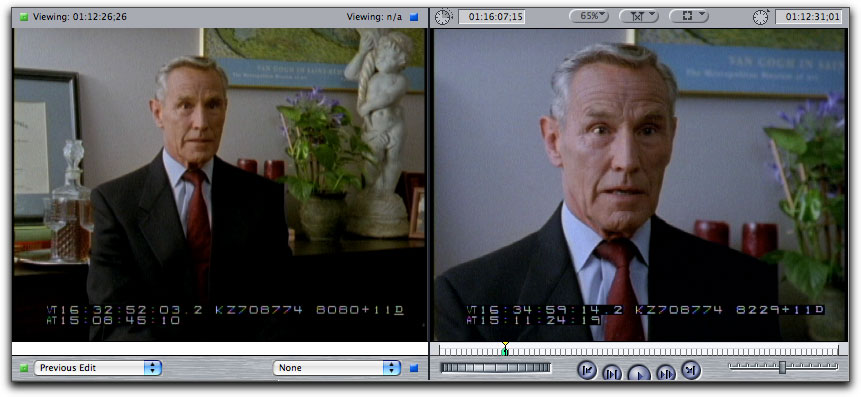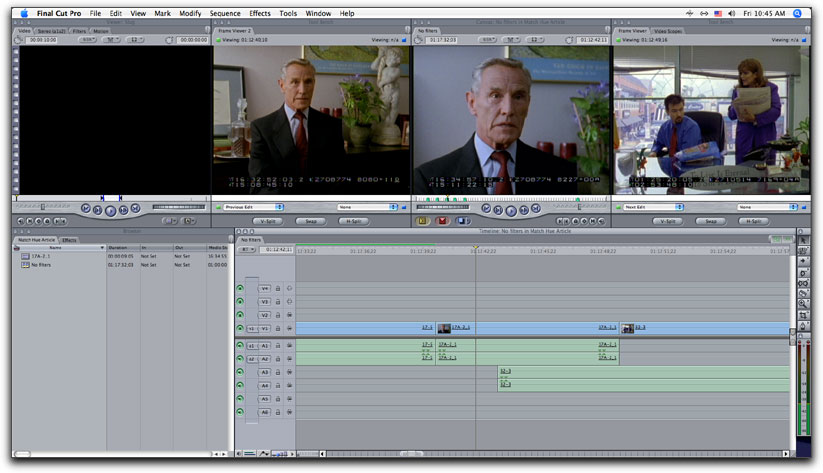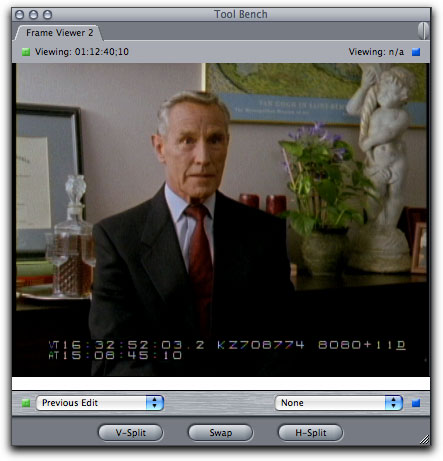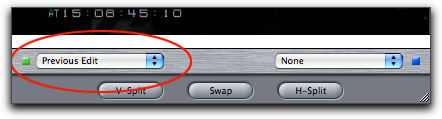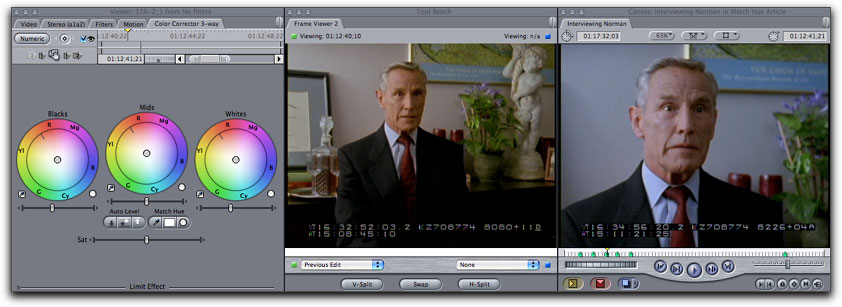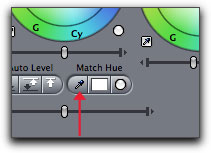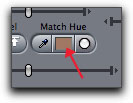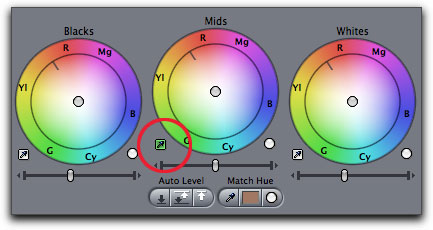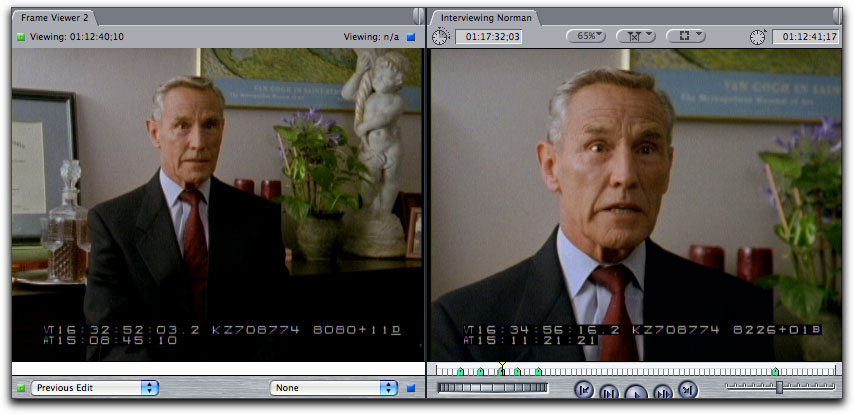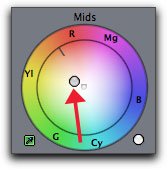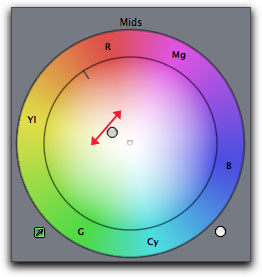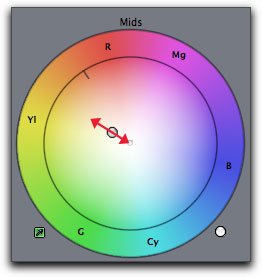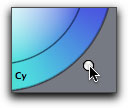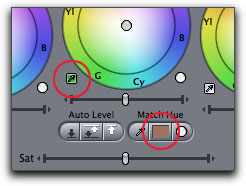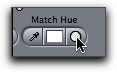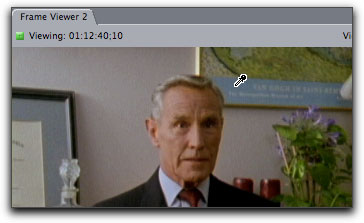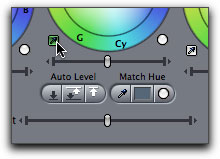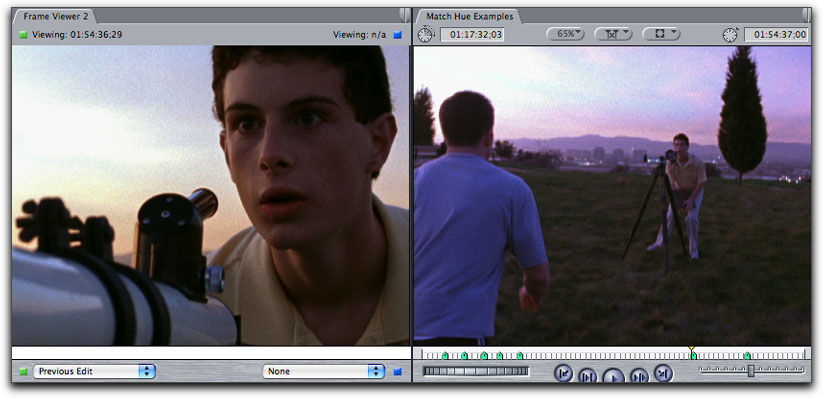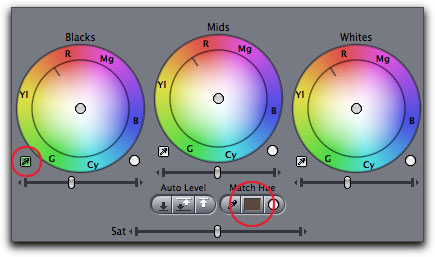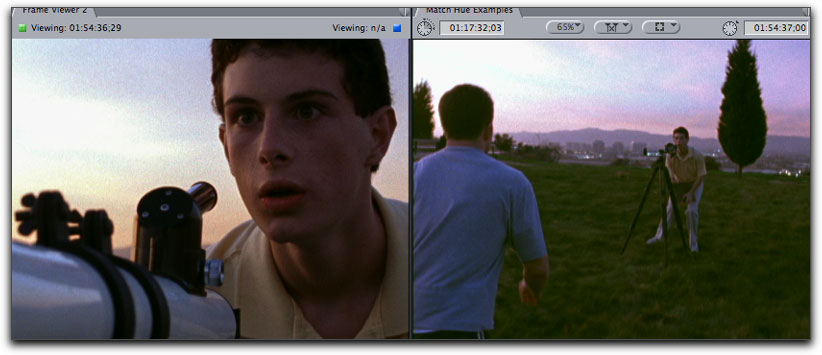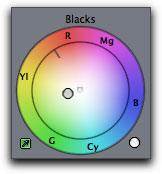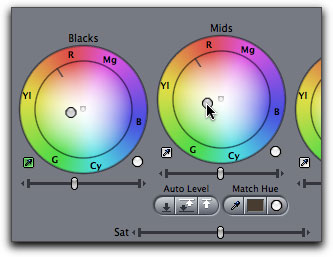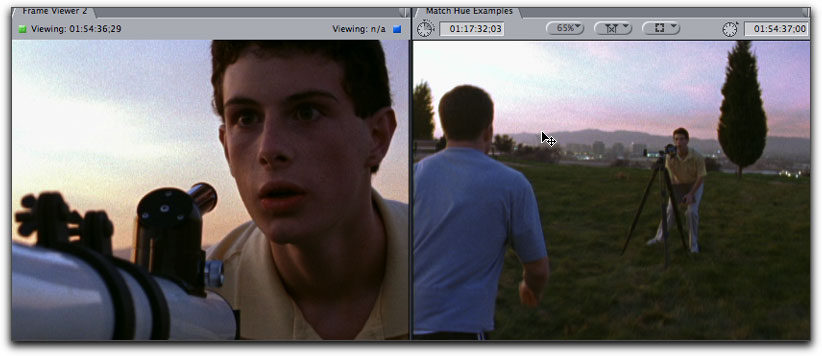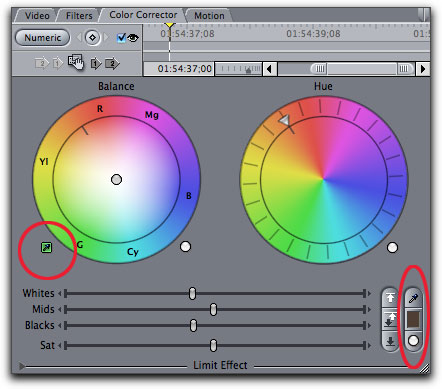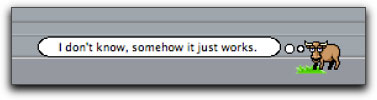Match Hue isn't always going to work. It may not be able to sample a color well enough to use as a basis for correcting another shot. The example shown above is the best case scenario, when you have a color to sample that is "rich". The better the clarity of the sampled color, the better chances for a successful match. The colors we sampled in the previous examples were in the mid-range of the image, in other words, the colors weren't too bright or too dark. They also had a good level of saturation to accurately represent the color.
If the color is too dark, the results could be very different. Let's say that in the following example, the image on the left is the final/finished image, the wide shot on the right is the shot to be corrected. This scene can be matched, but its pushing the limits of Match Hue.
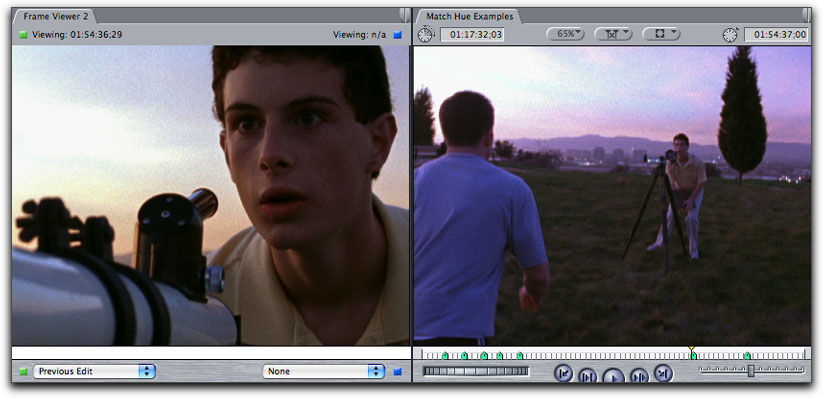
In this low key scene, there aren't many choices for a semi-bright color that's in both shots. The yellow shirt here may be the best choice. Because its in shadow in the wider shot, it would be best to click away from any part of the shirt in the close up that's in direct light. Once the shirt is clicked on, notice the results in the filter.
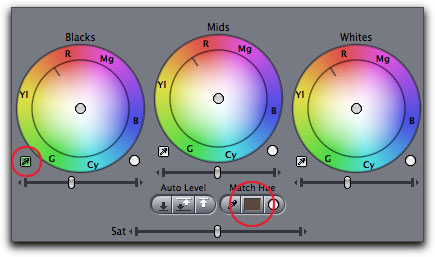
Notice that when sampling a dark color, aside from it being selected in the Match Hue section, this time the auto balance eyedropper that turns green is the one under the Blacks color wheel. This means that Match Hue will now perform by operating on the Blacks color wheel instead of the Mids color wheel.
If we then click on the Blacks green apply eyedropper and click in the Canvas, we would be re-balancing the image based on the darkest part of the frame. Although it could color balance a good portion of the frame potentially, it could easily tint the blacks or deep shadows into an un-natural color, as shown next (I've amplified the result here a bit to be more easily visible in the article).
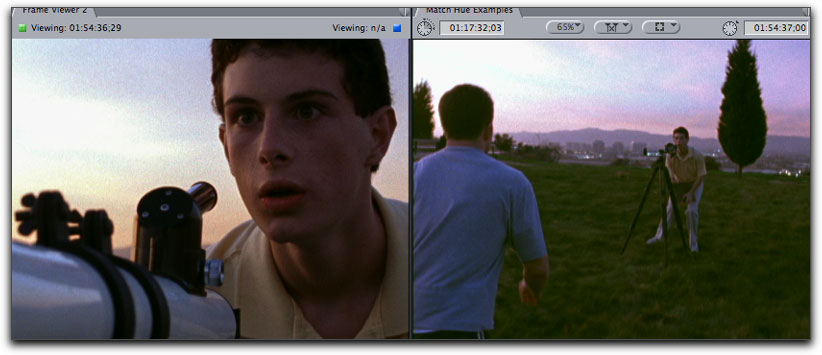
The result isn't too good for a couple of reasons. For one, although the image on the right is more yellow like the one on the left, it is not quite the right hue/shade of color. Additionally, because the Blacks color wheel was used to make the correction, we now have an un-natural tint in the shadows. Notice the clean, rich blacks in the image on the left, in the telescope and in the hair. On the image in the right, notice that the shadows have a yellow/green tint as you can see in the hair and the tree, not as pleasing as the close up.
Sampling and applying color from much darker colors would give worse results.