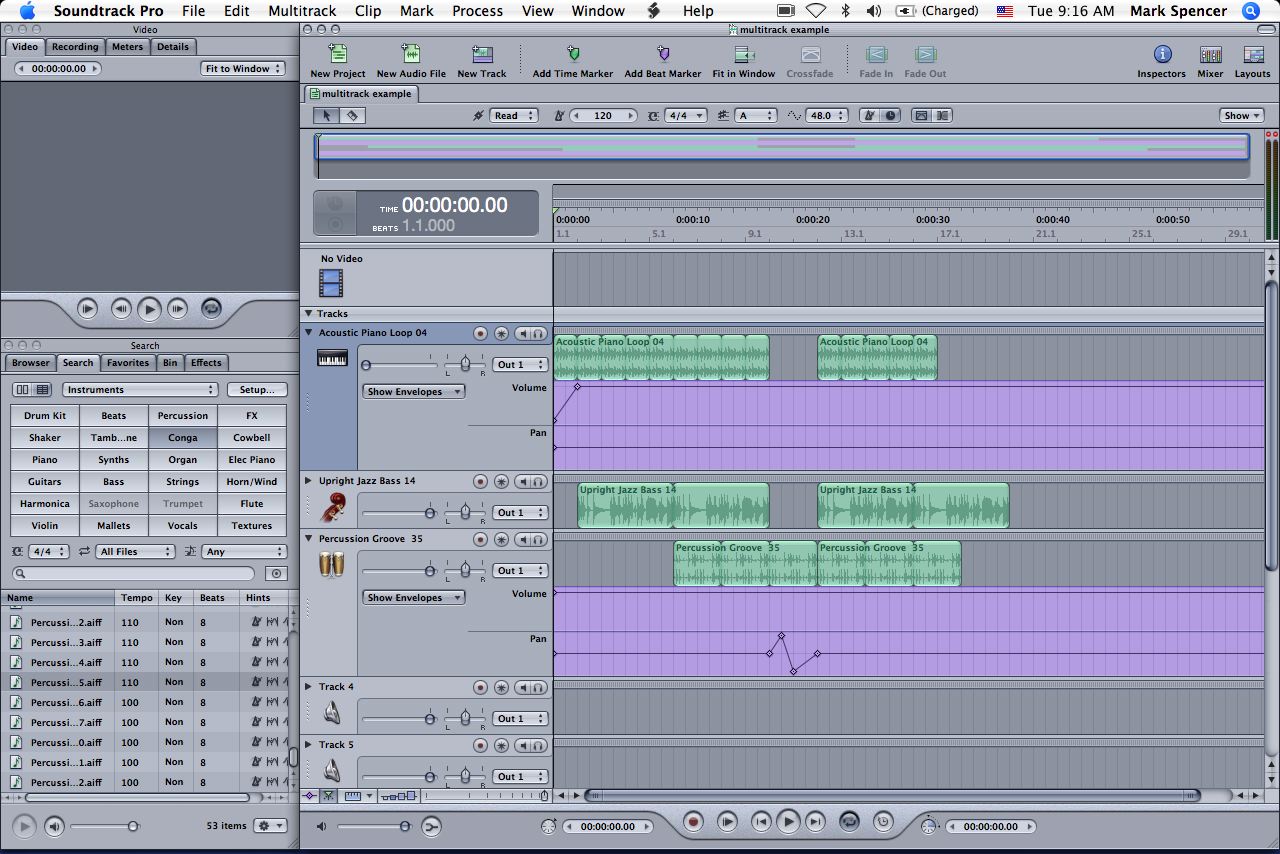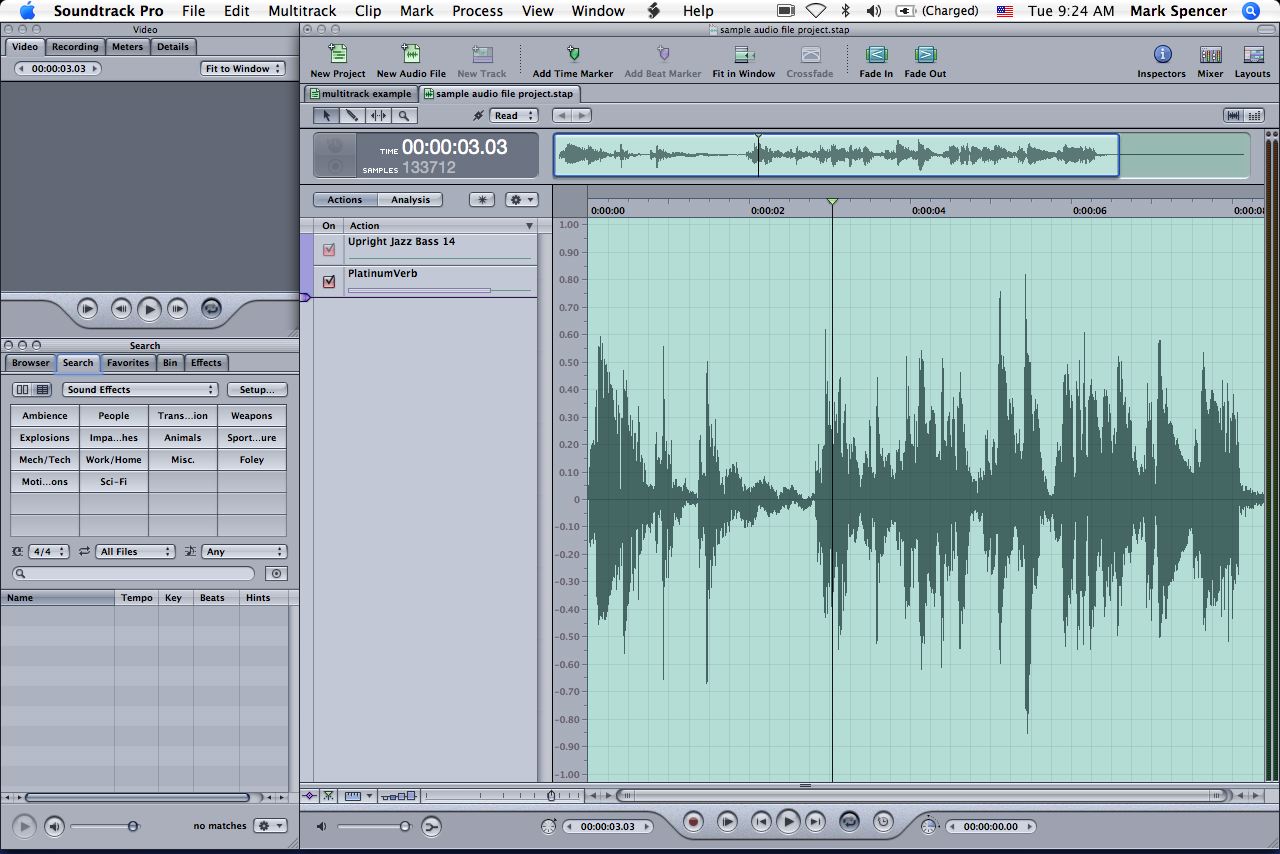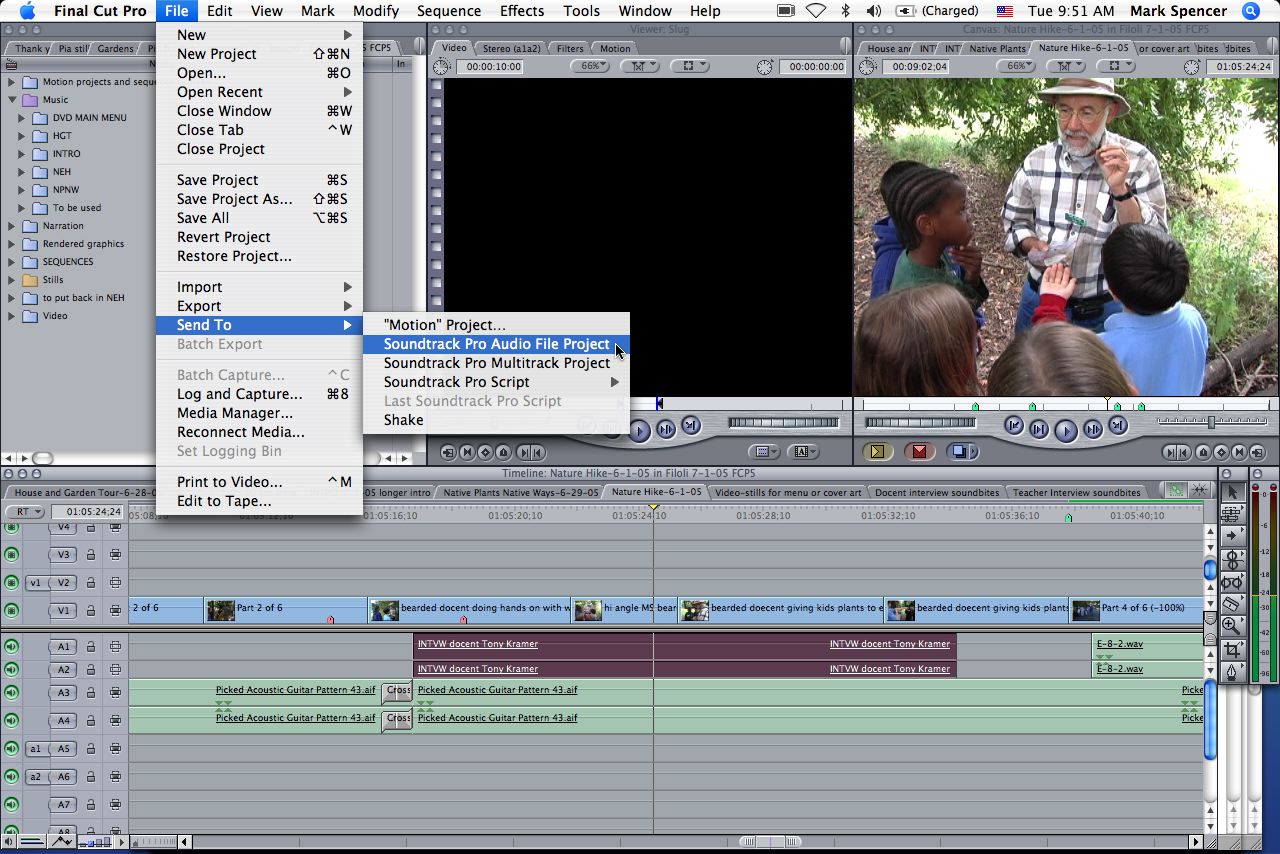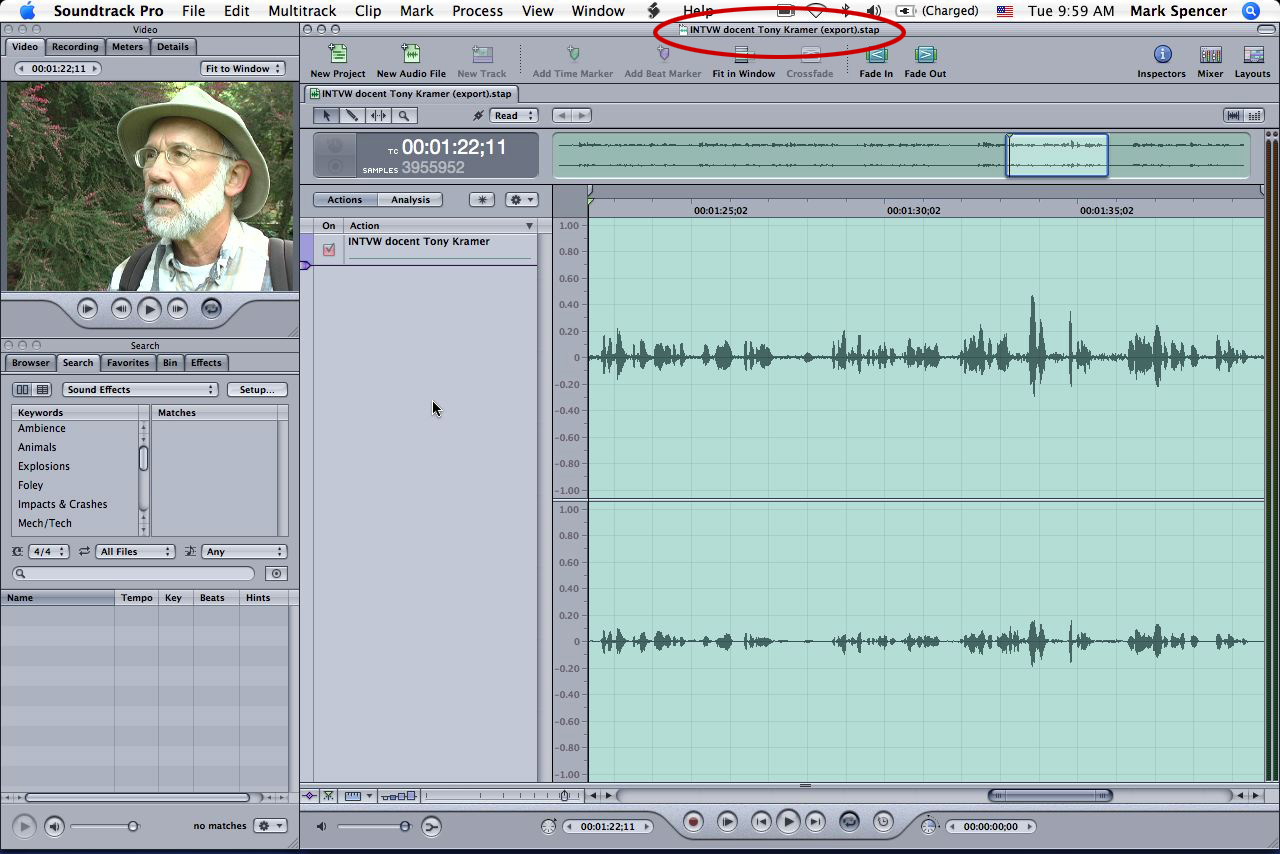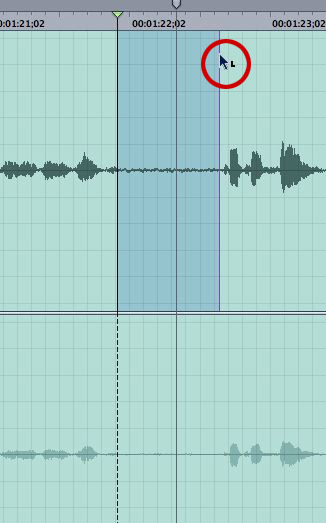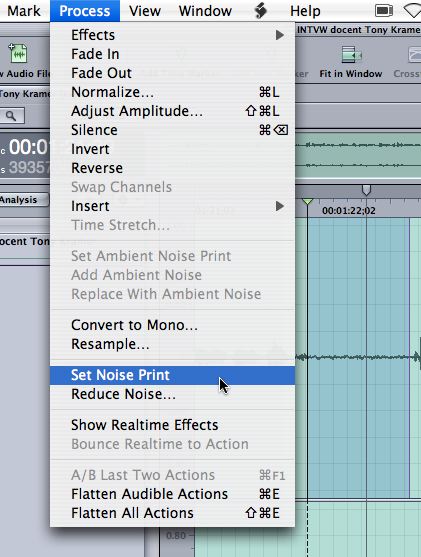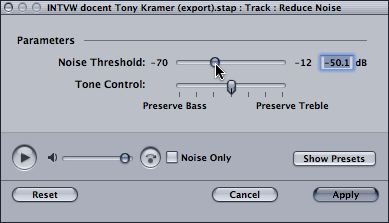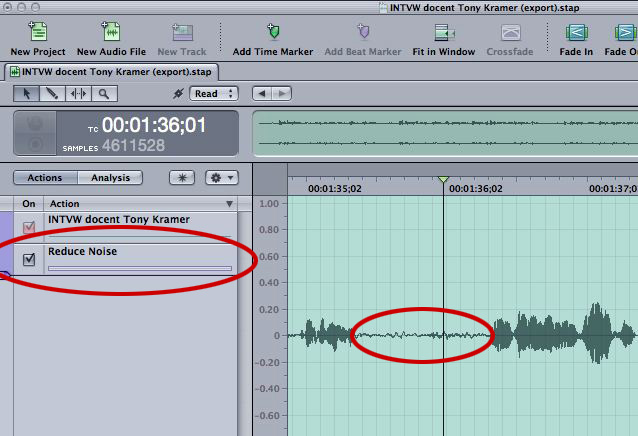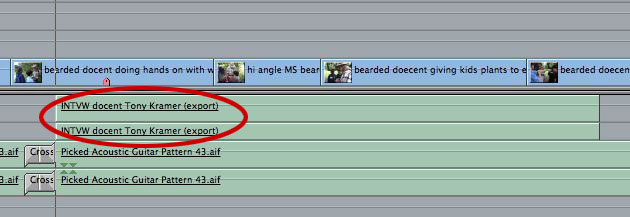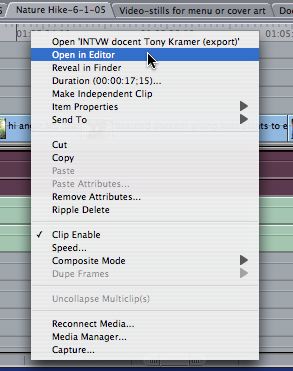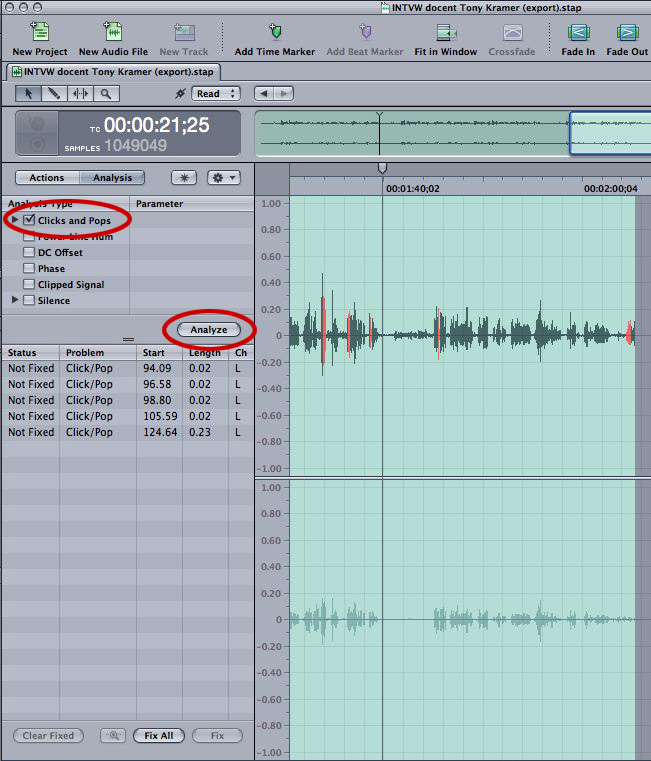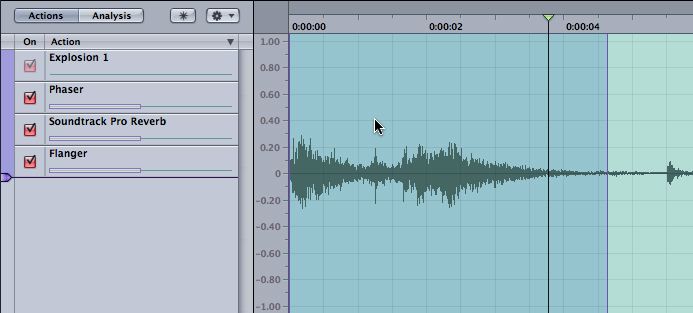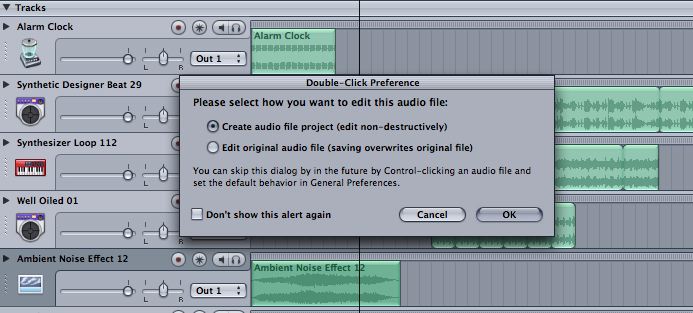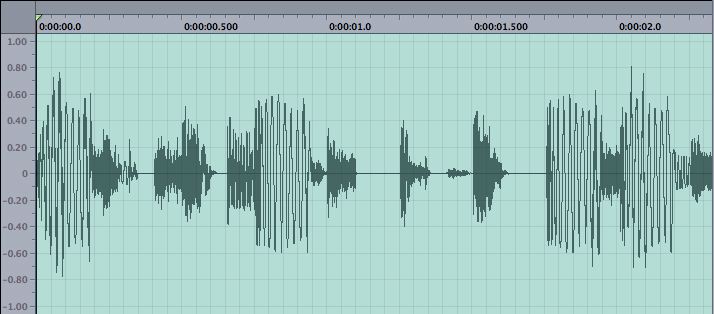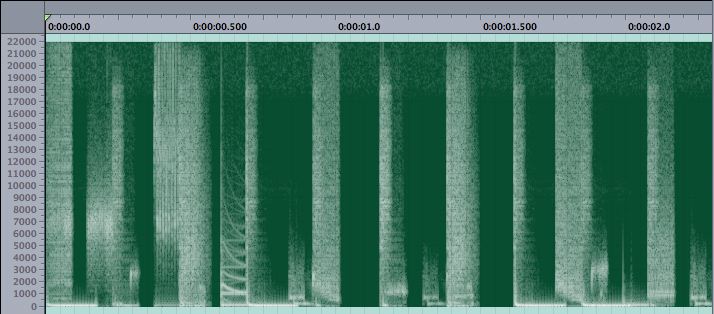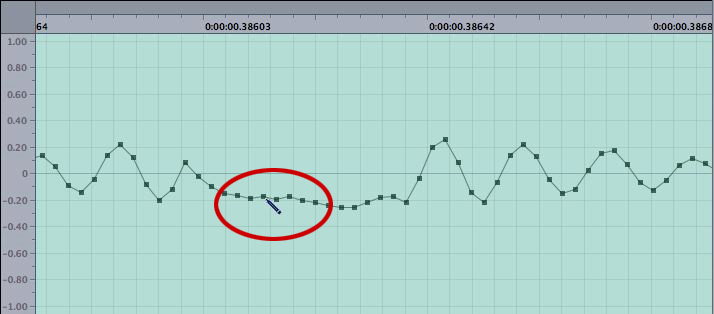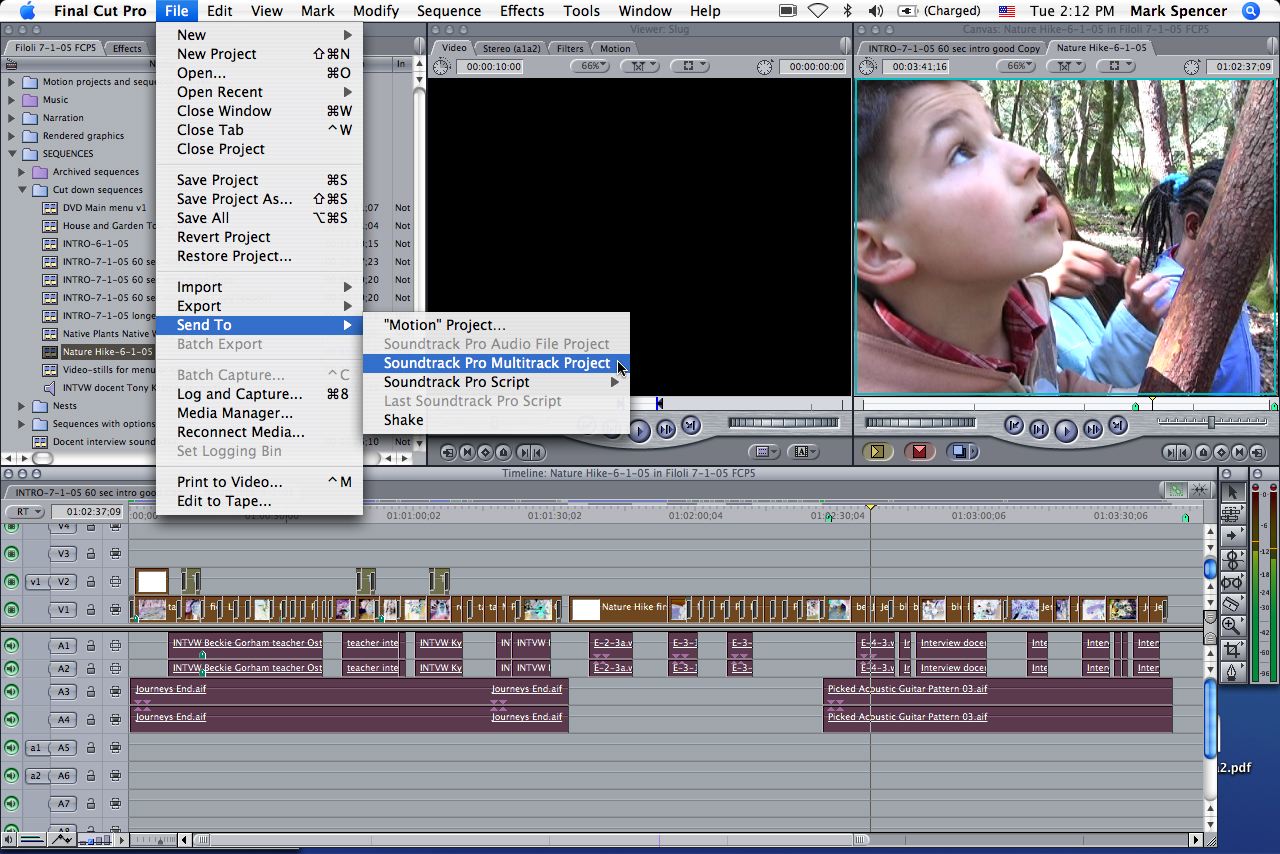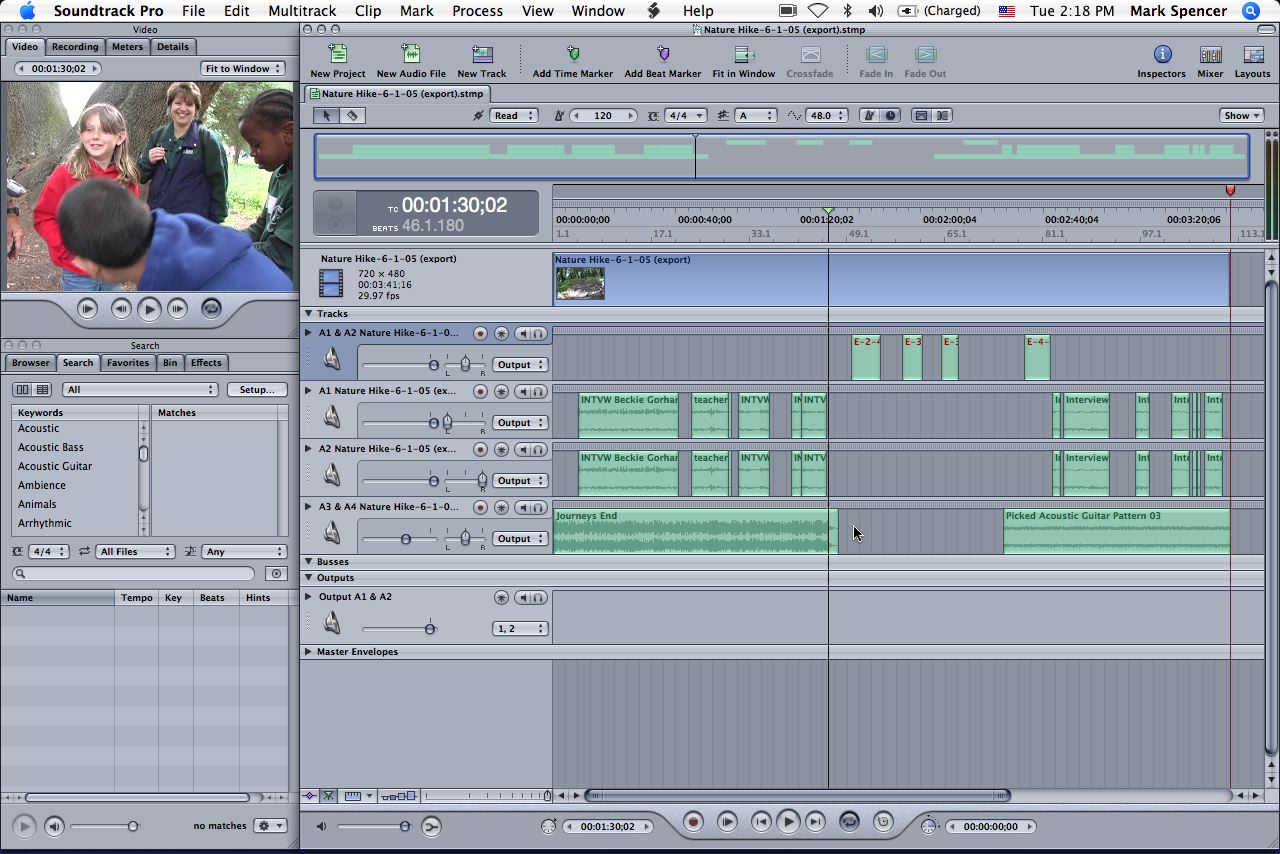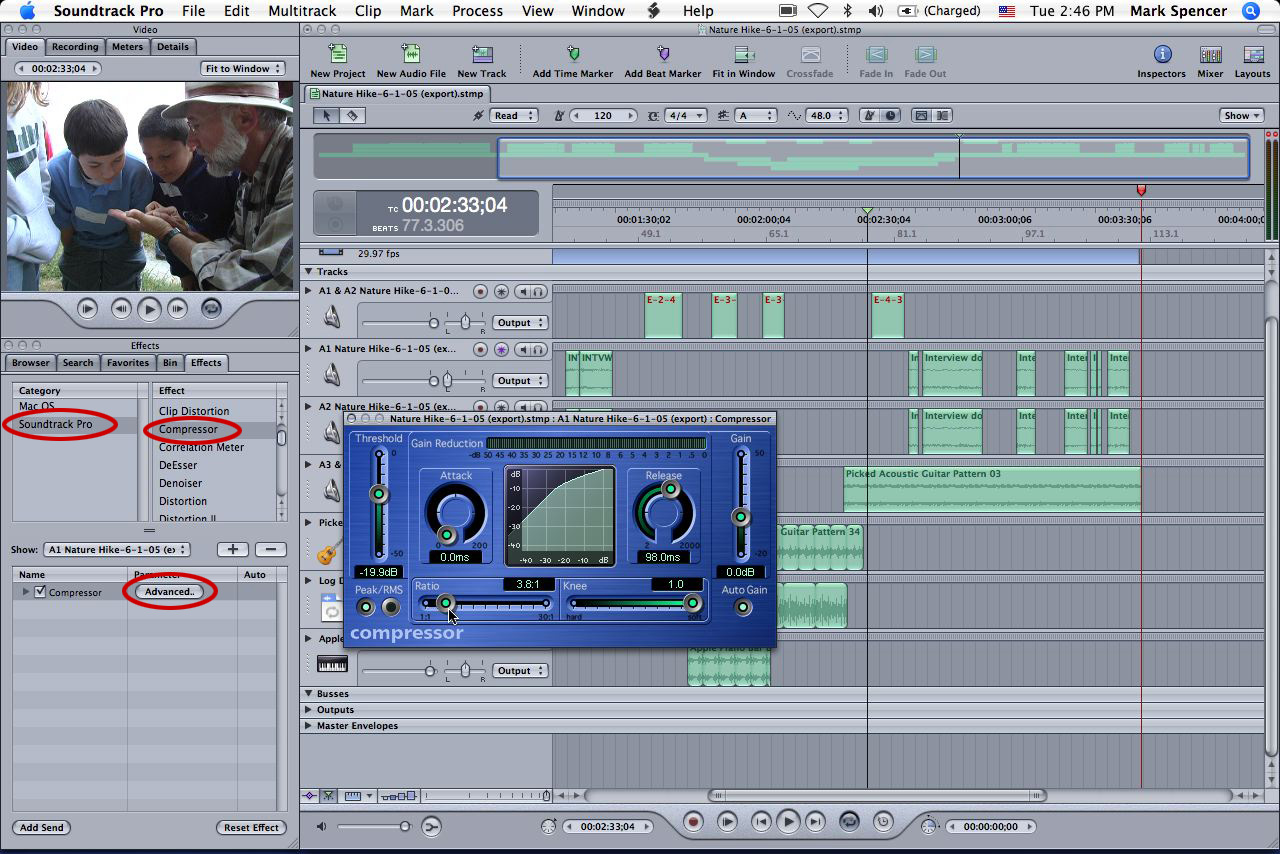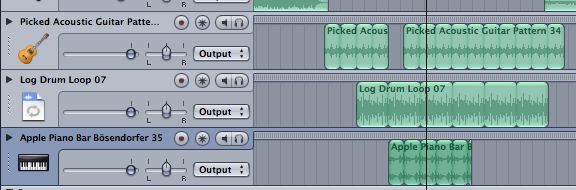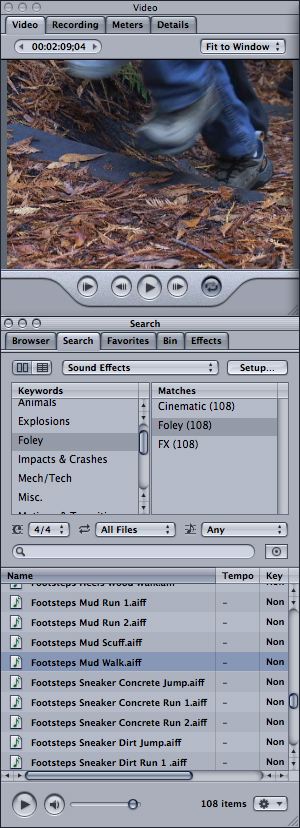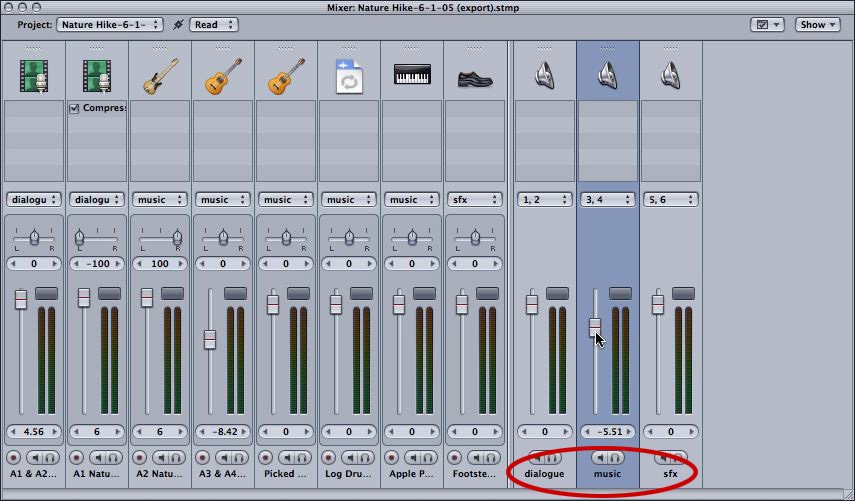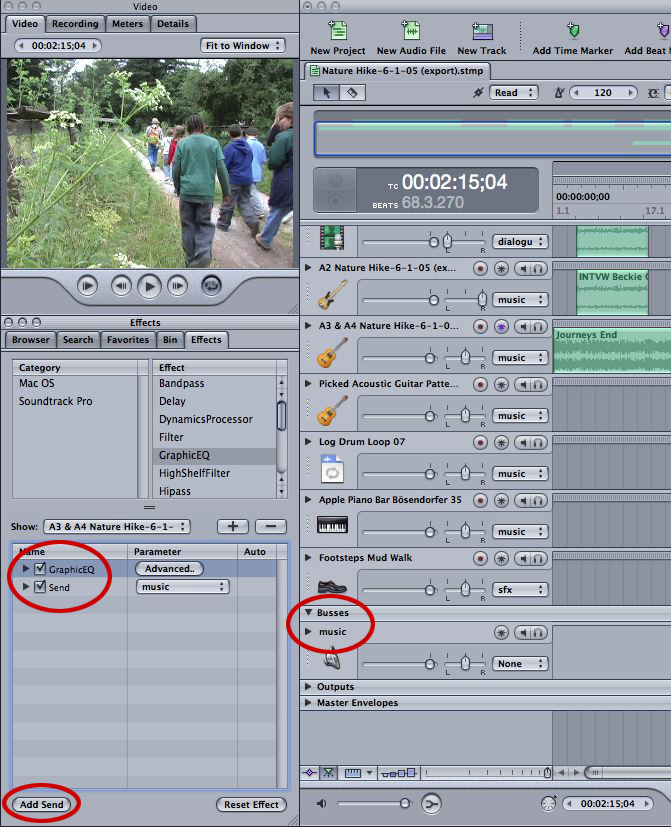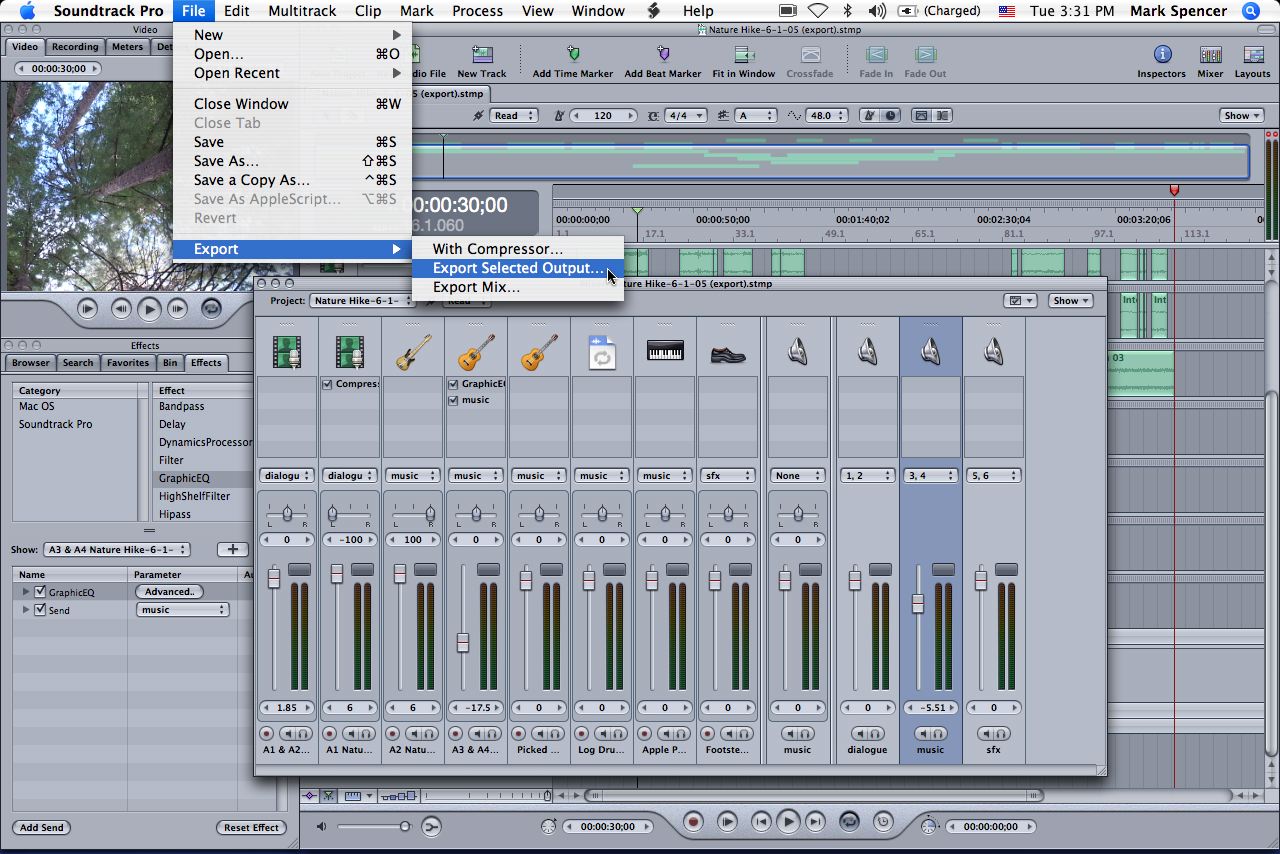July 11, 2005
What's all the fuss about Soundtrack Pro?
Apple's loop-based music composition application expands to become
a sophisticated sound sweetening, design and mixing tool.
By: Mark Spencer
When Apple announced Final Cut Studio at NAB earlier this year, the big buzz was all around Final Cut Pro 5 - most notably its new multicam editing feature and support for HDV. However, behind the big headlines there has been a growing swell of interest in Apple's update to Soundtrack, dubbed Soundtrack Pro.
In this article we'll take a look at some of the most compelling new features of Soundtrack Pro. And we'll discuss some examples of how you as a video editor might use these new features in your day-to-day workflow.
What is the Soundtrack Pro?
Let's get something straight right up front. If you are familar with the original Soundtrack application, you need to look at Soundtrack Pro with fresh eyes. This is no simple upgrade with a few new features. The interface make look quite similar at first, and it's certainly true that everything you could do in Soundtrack you can do in Soundtrack Pro - but there is so much more packed into this application that it really isn't the same animal anymore. Essentially, Apple has taken Soundtrack and added elements of Logic Pro to create an audio post-production workhorse.
While the original Soundtrack was primarily a loop-based music application for creating royalty-free soundtracks and original compositions, Soundtrack Pro is a full-featured professional audio application that has been designed specifically for audio post-production work on video and film projects. This means that in addition to composing music and creating sound effects from a huge library of loops and one-shots, you can use Soundtrack Pro's to clean up and repair problematic audio, apply a vast array of effects in a non-destructive fashion, and build a sophisticated mix using an external control surface. Tighly integrated into Final Cut Pro 5, I predict Soundtrack Pro will become a video editor's best friend when it comes to repairing, sweetening and mixing audio, composing music, and designing soundscapes and effects. Professional audio engineers and sound designers should take a good hard look as well.
With that, let's dive in and take a look around.
Summary
Split Personality
New to Soundtrack Pro is the ability to work in two different kinds of projects. The key is in understanding which type of project is suited to which type of task.
Multi-track projects are similar to what you may be used to in the original Soundtrack. You use multitrack projects to synchronize audio and video, build up mixes using loop-based music, and automate changes to pan, level and effects over time. Multitrack projects are also where you use Soundtrack Pro's sophsiticated Mixer, which we will cover a little later.
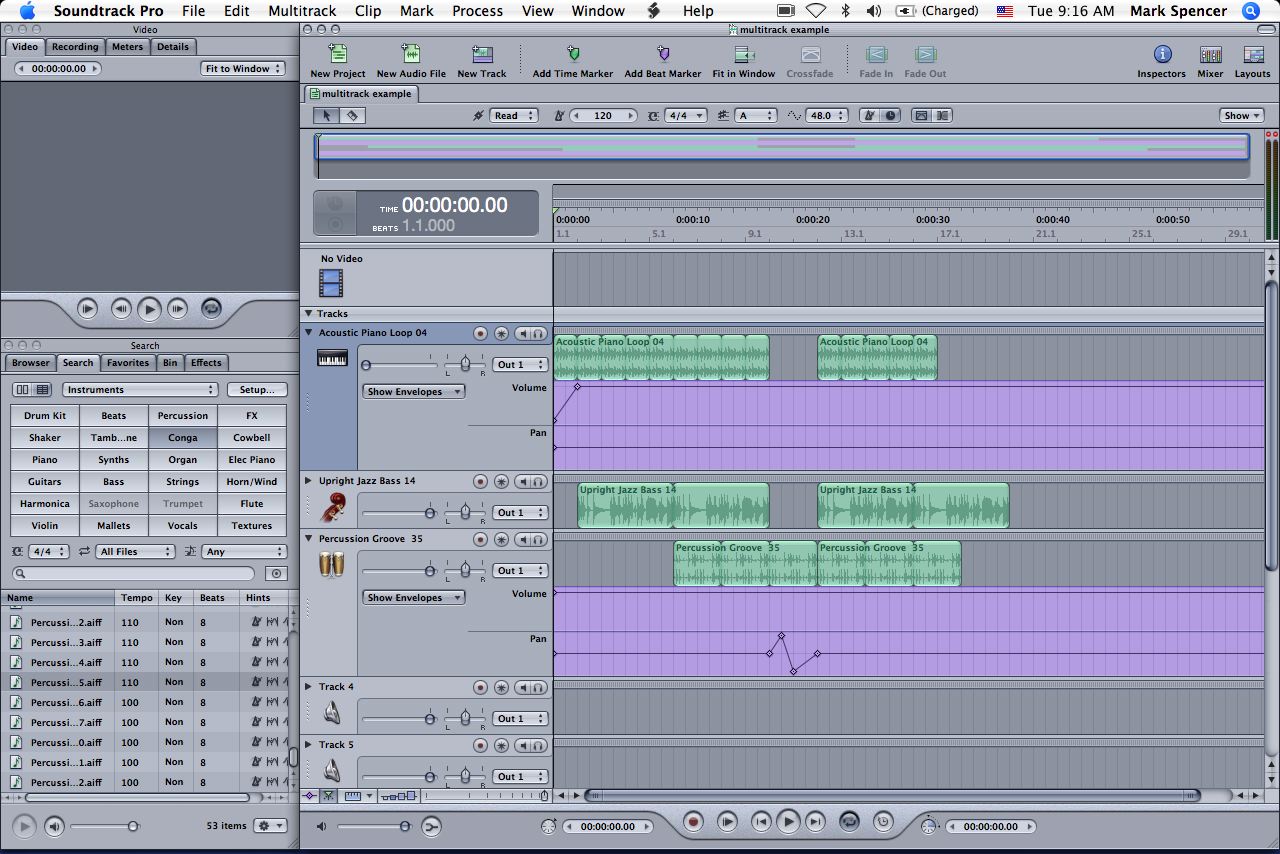
Figure 1. A multitrack project.
Audio file projects are completely new to Soundtrack Pro. You use audio file projects to edit the waveform of a specific audio clip, including eliminating pops and clicks or background noise, adding ambient noise, and changing the nature of the audio by adding different effects. You can make all these changes destructively or non-destructively, as we shall see.
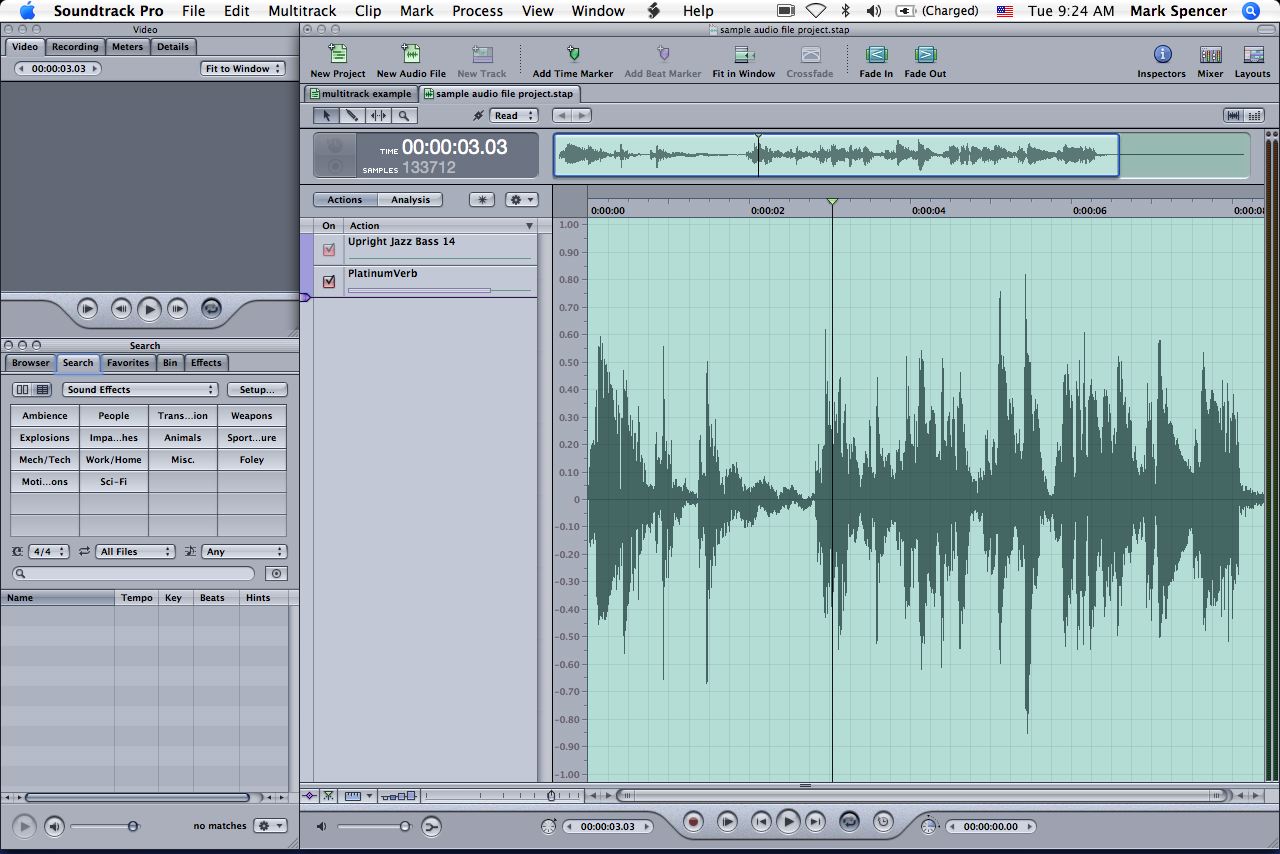
Figure 2. An audio file project.
Multitrack projects and audio file projects have different icons and extensions so that you can easily tell them apart.

Figure 3. Icons for a multitrack project and an audio file project. Note that I have unchecked the "hide file extension" checkbox in the Get Info window for these icons so you can see the .stmp ("soundtrack pro multitrack project") and .stap ("soundtrack pro audio project") extensions.
An Audio Project Example
Let's look at how a video editor might use a Soundtrack Pro audio project to fix some audio coming from Final Cut Pro 5. This way we can also see one example of how Soundtrack Pro and Final Cut Pro 5 are integrated to create an easy workflow.
Below is a screenshot of a Final Cut Pro 5 project. We have some audio that we'd like to clean up by reducing the background noise. To do so, select the clip and choose File > Sent To > Soundtrack Pro Audio File Project.
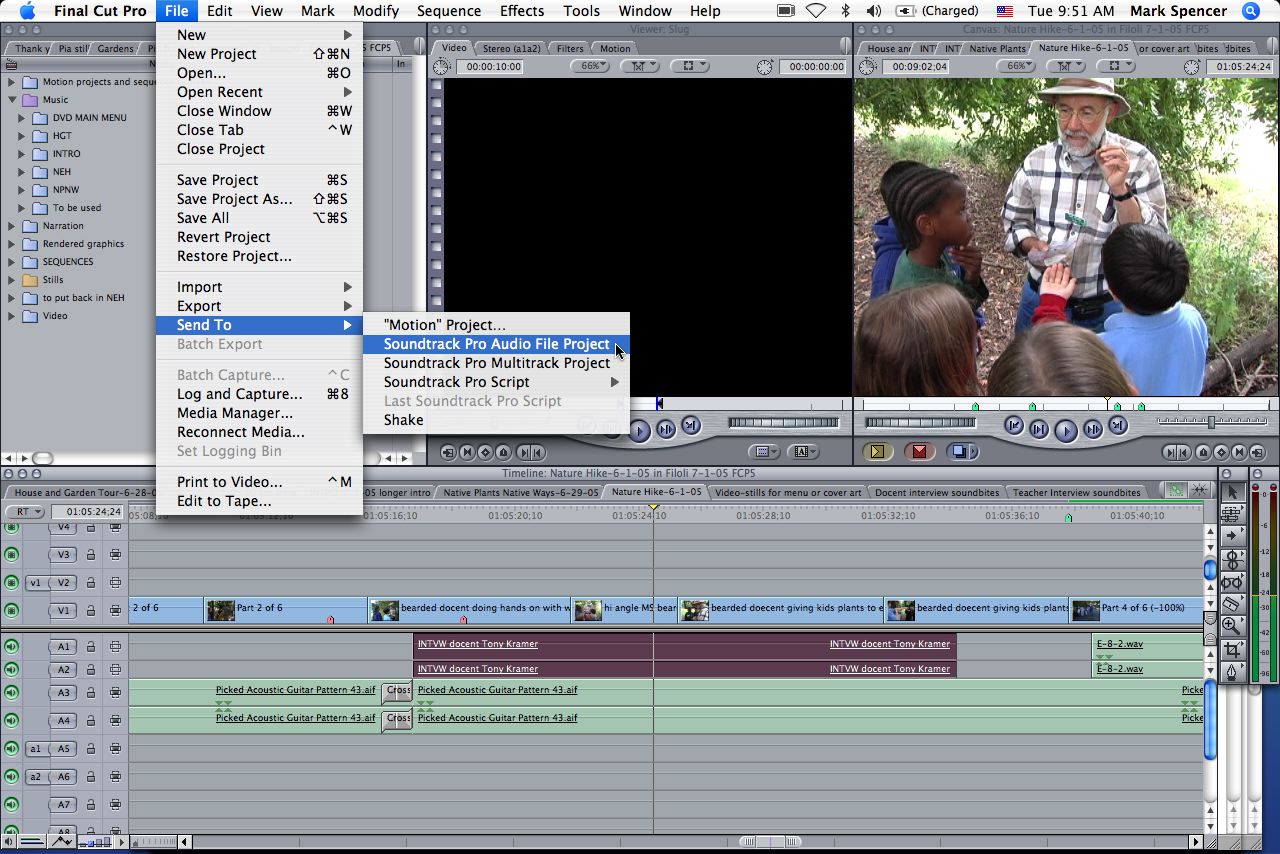
Figure 4. To bring an audio clip from Final Cut Pro 5 into a Soundtrack Pro audio project, you use the new "Send To" command under the File menu.
You will be prompted to save the Soundtrack Pro audio project file, then Soundtrack Pro will launch if it isn't already running, and the Waveform Editor is displayed.
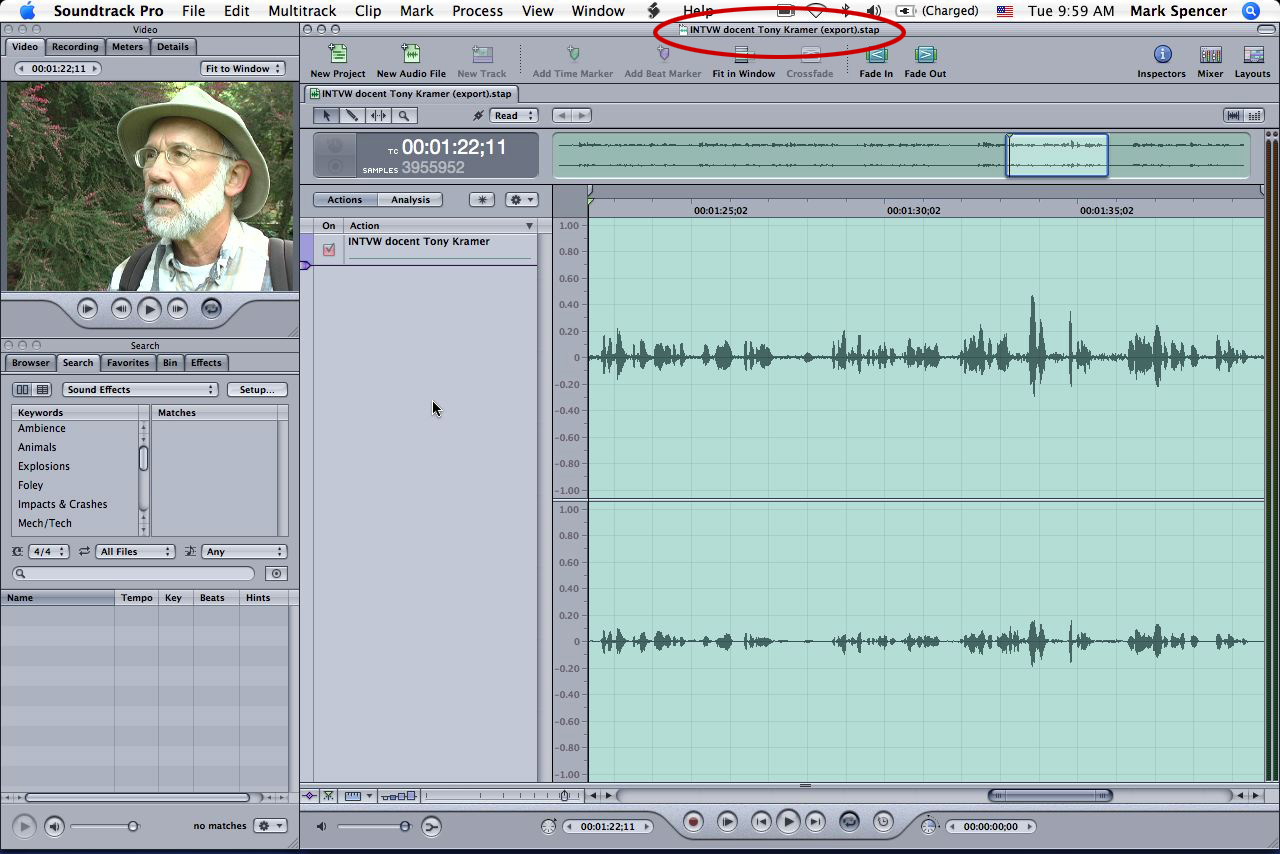
Figure 5. Soundtrack Pro with the audio project file open. Note the .stap file extension at the top of the window. Note also that the video has been imported even though we only selected the audio clip in Final Cut Pro. How cool is that?
In this example, the interview was shot with two mics recording the audio: a lavaliere mic was clipped to the shirt of the subject, and the on-camera mic recorded sound to a separate channel. The top waveform is from the on-camera mic, which recorded more background noise than the lavalier mic. Let's say that we'd like to use a mix of both audio sources, but we'd like to reduce the background noise from the camera-mounted mic. To do this, we drag the mouse over a section of the background noise to select it. To select from just the top waveform, move the mouse up towards the top of the screen until a little "L" appears, then make the selection.
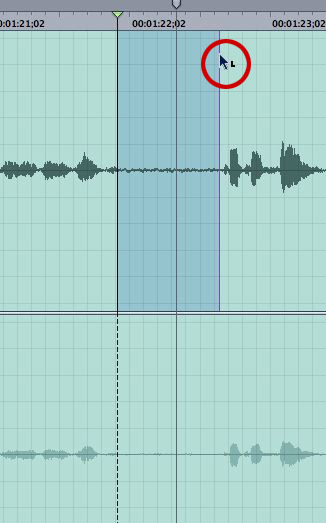
Figure 6. By moving the mouse to the top of the screen, a little "L" appears, indicating that we can make a selection on just the left channel of a linked pair.
Now, select Process > Set Noise Print
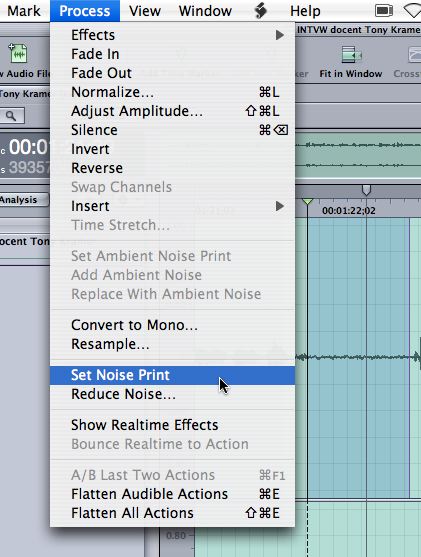
Figure 7. Telling Soundtrack Pro what noise sounds like.
Now that you've told Soundtrack Pro what the noise sounds like, you can choose Reduce Noise from the same Process menu. Press the Play button in the dialog box and drag the Noise Threshold slider while listening to find the optimal setting. You can also check the Noise Only checkbox to find the point at which the voice starts to get included with the noise that you are cutting out - in other words, if you go beyond this point you are throwing out the baby with the bath water - so find this point and back off a bit.
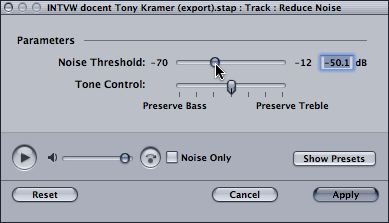
Figure 8. Noise reduction is a trade-off between reducing noise and affecting the remaining sound you want to keep.
When you press Apply, you will see the noise level in the waveform magically shrink.
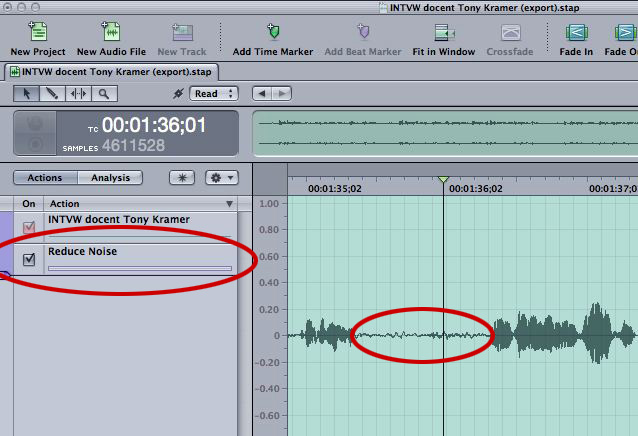
Figure 9. The waveform after Noise Reduction has been applied. Note the Reduce Noise action in the Actions list.
Save the project and switch back to the Final Cut Pro 5 project - you'll see that the original audio clip has been replaced with the Soundtrack Pro audio project file automatically.
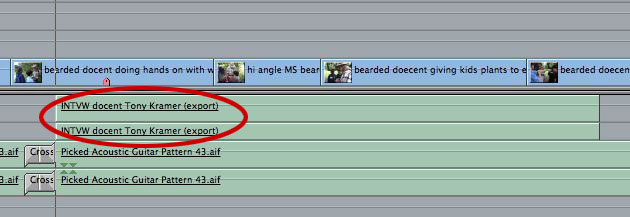
Figure 10. Back in FCP5, our Soundtrack Pro audio project file automatically replaces the original audio clip. Important: this clip no longer references a media file on your drive - it references the Soundtrack Pro audio project file.
If you want to make further changes to the audio, it is a simple matter of control-clicking on the new clip and selecting Open in Editor - the Waveform Editor opens in Soundtrack Pro and you can process further.
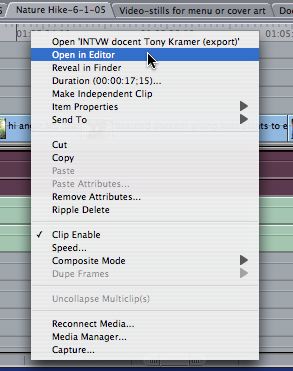
Figure 11. To re-edit the audio file, control-click and select Open in Editor - because the clip is now a Soundtrack Pro audio project file, Soundtrack Pro will launch.
You could use this same workflow to set an Ambient Noise Print rather than a Noise Print - you could then easily cut out sections of dialog and replace them with ambient noise.
Analyzing and Fixing Audio Problems
In addition to reducing ambient noise, Soundtrack Pro can fix a wide variety of audio problems, such as removing clicks and pops, or getting rid of an annoying hum from an overhead power line. It does this by first analyzing the audio to identify problem areas, then lets you select what problems you would like to fix. All of this repair work is accomplished by first clicking on the Analysis button and selecting the type of problem you would like Soundtrack Pro to look for.
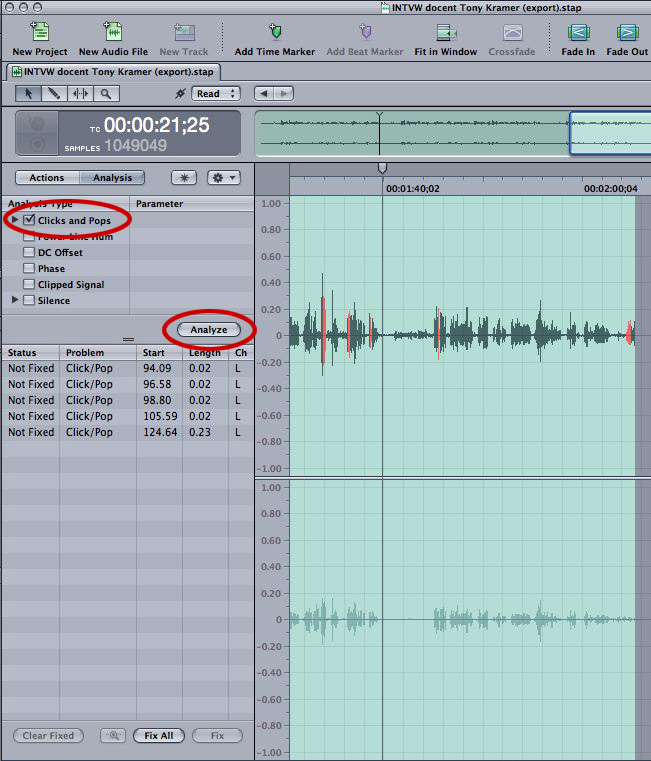
Figure 12. Clicking the Analysis button brings up all the different types of analyses you can run on your audio. Select an analysis type, click Analyze, and Soundtrack Pro identifies with red areas it believes are a match.
Once you select an analysis type and click Analyze, Soundtrack Pro creates a list of every section it has found and highlights them in the Waveform Editor. You can select the ones you want to fix (they may not all actually be problem areas), or press Fix All.
The Power of Actions
In our little example above, you may have noticed that when you applied the Reduce Noise filter, it appeared in a list called Actions to the left of the waveform. Actions are one of the most exciting and versatile new features of Soundtrack Pro. They allow you to stack up various process and and effects applied to your audio in a completely non-destructive manner. This means that any applied action can be turned off at any time and you'll get back the audio without the action. In fact, actions can by reorganized, bypassed, and deleted - and the underlying original audio file is still always available. You can think of Actions as similar to creating a "pack" of filters on a video clip in Final Cut Pro - you can add filters, turn them on and off, change their order, and you never overwrite the original video file - you just create new render files.
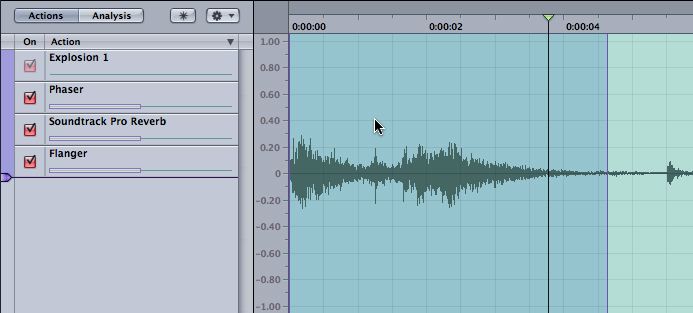
Figure 13. As you add processes, they appear as actions in the actions list to the left of the waveform. It's a simple matter to turn them on and off individually with the checkboxes, reorder them by dragging, or delete them.
Actions include over 50 effects plug-ins from Logic Pro, and their parameters are controlled with graphical interfaces designed specifically for each action.

Figure 14. An example of an effect interface. With all effects, you can play the audio clip while making adjustments, and you can bypass the effect to hear the original audio and compare to the effected version.
When Audio Files get destructive
It is important to note that it is possible to edit your audio file destructively - that is, once you make changes, the original audio file gets overwritten. You can do this from directly in Soundtrack Pro or from other Pro applications like Final Cut Pro 5.
When working in a multitrack project, you can open any clip simply by double-clicking on it. When you do, you are presented with a dialog giving you two options: you can create a new audio project file, or you can simply edit the original file.
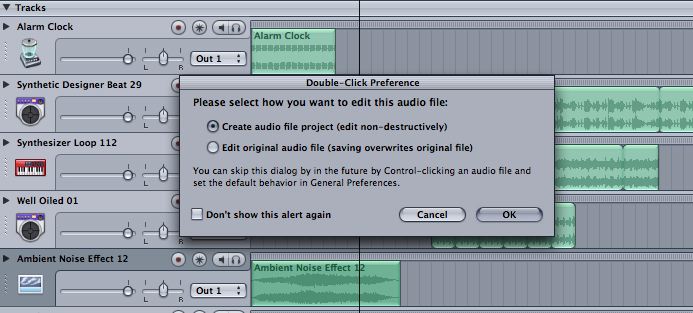
Figure 15. It's safest to choose the first option and create an audio project file to store all your changes - that way the underlying audio file is always available, and you can change your mind at any time. But if you know you want to overwrite the original file, choose the second option.
In Final Cut Pro 5, if you control-click on an audio clip (one that has NOT been replaced by a Soundtrack Pro audio project file) and select Open in Editor from the menu, the clip will open in the Waveform Editor in Soundtrack Pro. Once you make changes and save, the original audio file gets overwritten. To avoid this behavior, select the clip in Final Cut Pro, and rather than control-clicking on it, select File > Send To > Soundtrack Pro Audio File Project.
Spectrums and Samples
Two more features of audio projects of note (there are many, many more, but we only have so much space!). First, in addition to the Waveform view, Soundtrack Pro provides a Frequency Spectrum view that maps the frequency spectrum of the audio on a vertical scale.
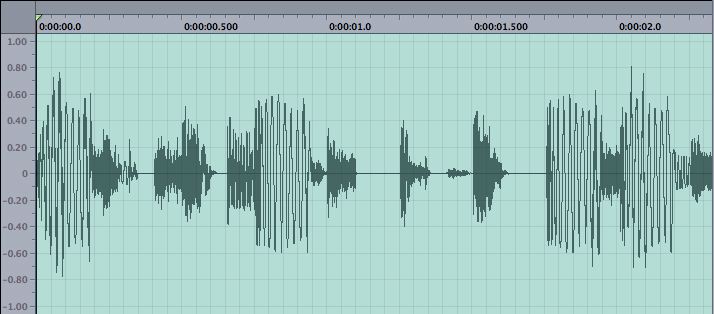
Figure 16. The default Waveform view. You can see how the audio level changes over time, but that's about it.
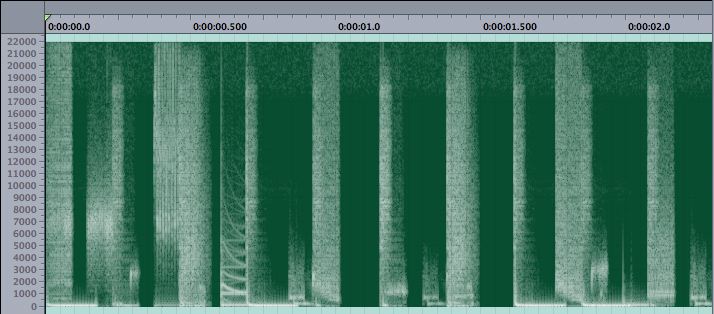
Figure 17. The Frequency Spectrum view. White areas indicate audio in that frequency range.
The Frequence Spectrum view allows you to identify areas of significant frequency change that aren't visible in a waveform, which only plots audio level changes and values.
The second feature is the ability to edit all the way down to the individual sample level by zooming in with the zoom tool and then redrawing the waveform with the sample edit tool.
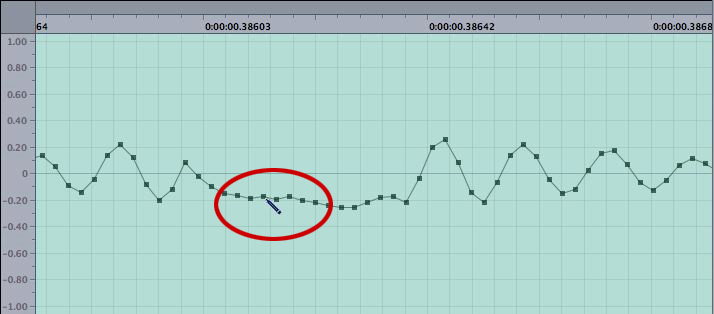
Figure 18. Making edits at the sample level.
Multitrack Projects: where it all comes together
Let's shift gears and discuss the features available when working with a multitrack project in Soundtrack Pro. We'll use a real-world example to step briefly through a typical workflow. Let's say that in Final Cut Pro 5, you have finished editing a video that includes on-camera dialogue and some music. You've already cleaned up the audio using a Soundtrack Pro audio project file as described above. Now, you want acheive the following:
- Add some effects to the dialog as a whole
- Add in some more music
- Add some sound effects
- Create a balanced mix between the dialogue, music and sound effects.
- Output separate dialogue, music, and sound effects tracks
Soundtrack Pro is able to handle all these audio post production tasks.
Final Cut Pro integration: multitrack projects
Once you have "picture lock" in Final Cut, simple select all the clips in the sequence and choose File > Send To > Soundtrack Pro Multitrack Project.
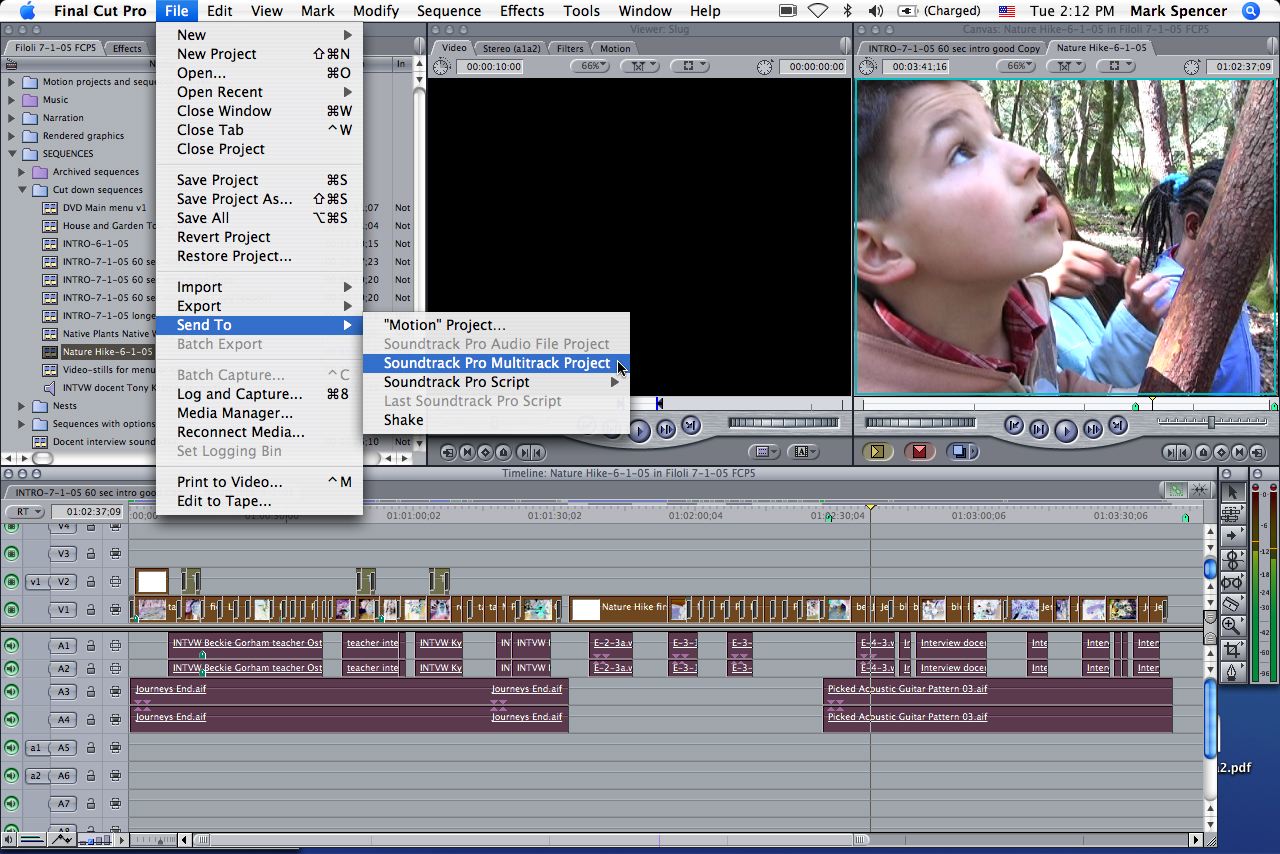
Figure 19. Sending a completed edit to Soundtrack Pro for sweeting, effects, and final mixing.
After choosing where to save the fiile, Soundtrack Pro launches a new multitrack project with separate tracks for each track in FCP - and of course, the sync video is included as well.
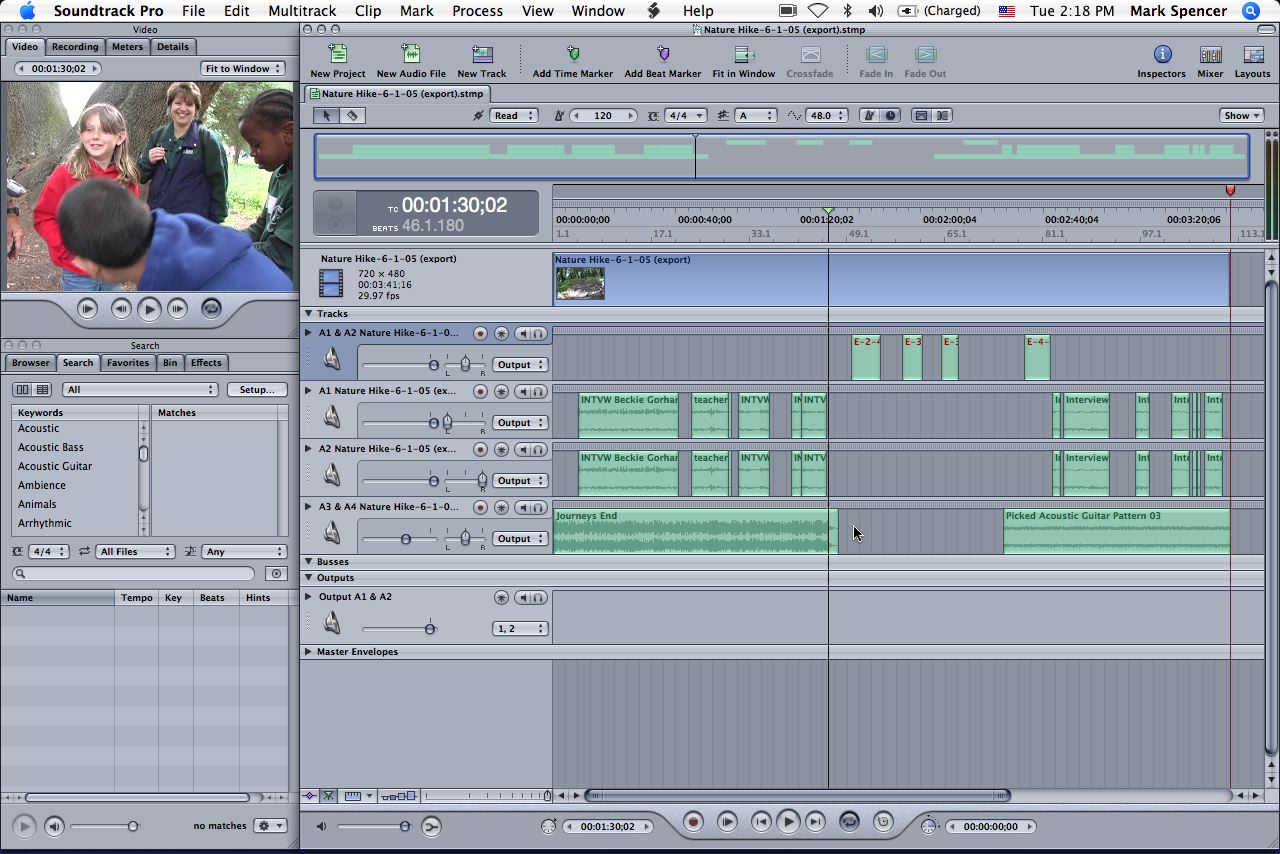
Figure 20. The Final Cut Pro sequence gets imported as a multitrack project in Soundtrack Pro.
Track effects
While you can always double-click on a single clip to launch the Waveform Editor and apply effects there, sometimes you want to apply an effect to an entire track. For example, you may want to add some compression and equalization to your dialog. You do this in a multitrack project by selecting the track(s) and then selecting the effect you want from the Effects tab. Add the effect, and click the Advanced button to gain access to the full set of controls.
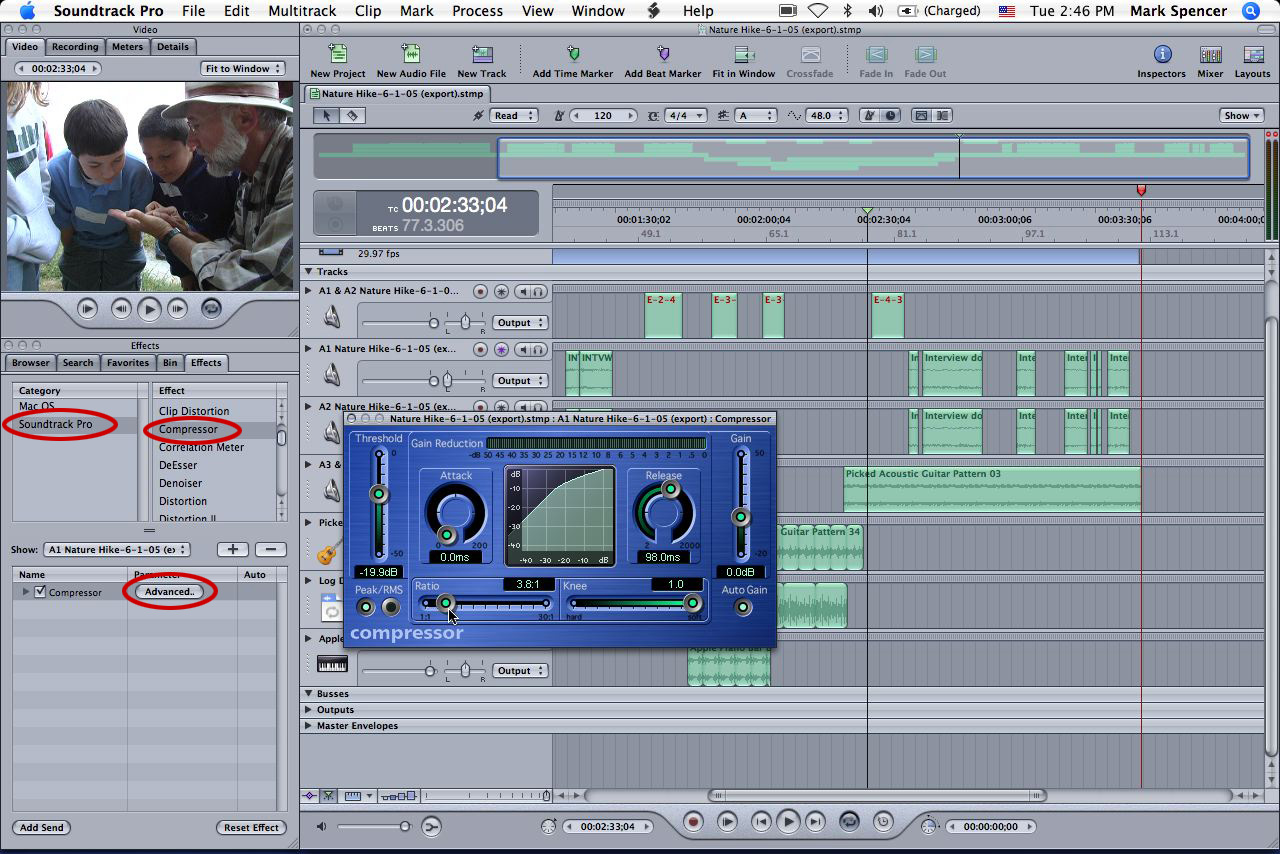
Figure 21. Adding effects to an entire track entails selecting the track, and then selecting the effect from the Effects tab.
Music composition
The primary strength of th original Soundtrack application was its ability to allow even musical dunces like myself to build decent compositions. That feature is alive and well in Soundtrack Pro. In fact, Soundtrack Pro includes over 5,000 loops to work with, all tagged with searchable metadata to make it easier to find the instrument, mood, and tempo you are looking for. Because Soundtrack Pro automatically forces loops to match key and tempo, it's hard to build something that sounds bad (although I do have some particular skill in this area :-)).
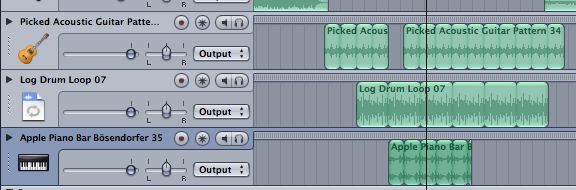
Figure 22. Building a simple composition - all loops automatically match tempo and key.
Sound Effects
In addition to the ambient one-shots and other effects that were part of the original Soundtrack, Soundtrack Pro has an entire new category of professional Foley effects - no more smashing up your vegetables to get a good bone-breaking sound!
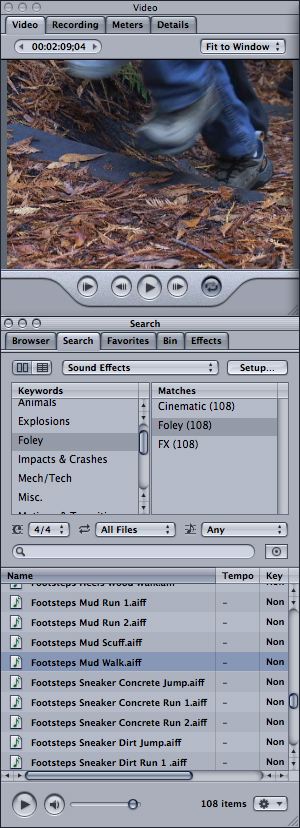
Figure 23. Finding just the right muddy walking sound.
Creating the mix: using a control surface
One of the more exciting new features of Soundtrack Pro is it's ability to talk to a physical mixer that supports the Mackie protocol - this means you can mix your tracks in real time by using physical faders on the control surface rather than dragging the virtual faders on the on-screen mixer. Not only is this much easier, you can control multiple faders at the same time - something that you just can't do with one mouse!
Creating the mix: using the Mixer
The mixer allows you, through channel strips, outputs, and busses, to control how your tracks get mixed, effected, and output. For example, you can send all the dialogue tracks to one output, the music tracks to a second output, and the effects tracks to a third output in order to control them separately.
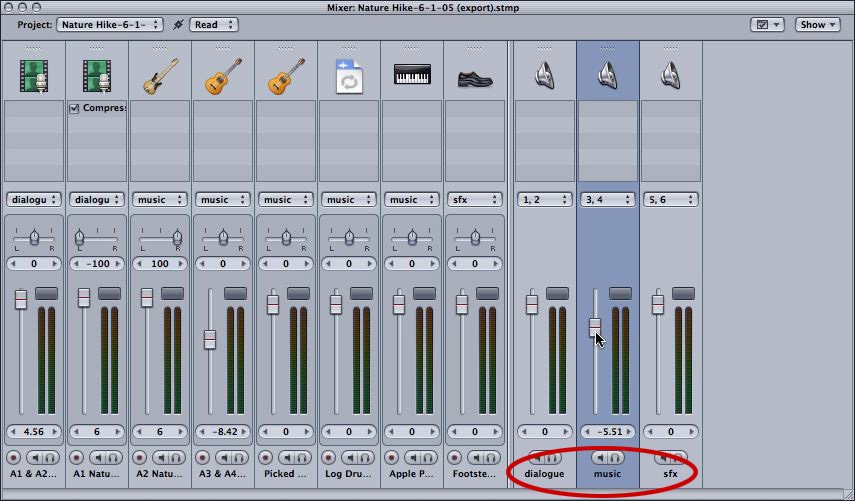
Figure 24. The Soundtrack Pro mixer. Here we have created three outputs and named them "dialogue", "music", and "sfx". We then mapped all the dialogue tracks (1 and 2) to dialogue, all the music tracks to music, and sound effects to sfx. This way we can duck all the music tracks down during dialogue at the same time with one fader.
In addition to multiple outputs, you can create multiple busses. Busses are similar to outputs in that you can map multiple tracks to a single bus and then control all those track with a single bus fader. But buses can also be used to send effects to all the tracks that are mapped to a bus. You do this by building an effects chain (a series of effects), then add a "send" which will send that effects chain to a specific bus.
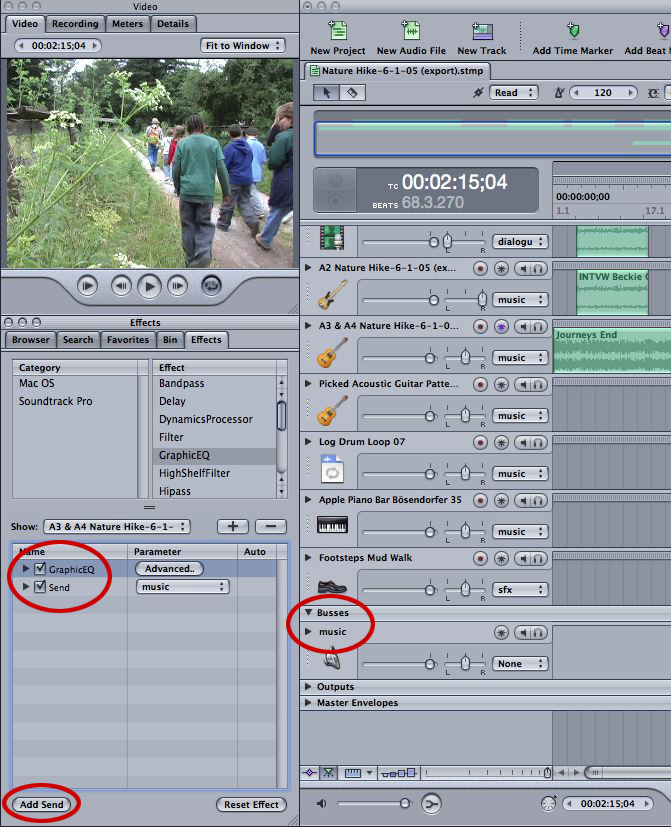
Figure 25. Buses are extremely flexible - one use is for applying effects to multiple tracks at the same time. Here, we created a new bus and named it "music". In the Effects tab we've added a GraphicEQ effect and then added the send by clicking the Add Send button. By choosing music from the drop-down in the Parameter column, the track(s) with this effect applied are sent to that bus.
In addition to multiple outputs (you can create up to 24), you can create multiple busses. Busses are similar to outputs in that you can map multiple tracks to a single bus and then control all those track with a single bus fader. But buses can also be used to send effects to all the tracks that are mapped to a bus. You build build an effects chain (a series of effects), then add a "send" which will send that effects chain to a specific bus.
Output
Note that unlike the roundtrip process for an audio project file, creating a Soundtrack Pro multitrack project from Final Cut Pro is a one-way process. To bring the final mix back into Final Cut Pro, you would export a either a mix or export selected tracks, busses, or outputs. You can then import these files into Final Cut Pro and replace the original audio.
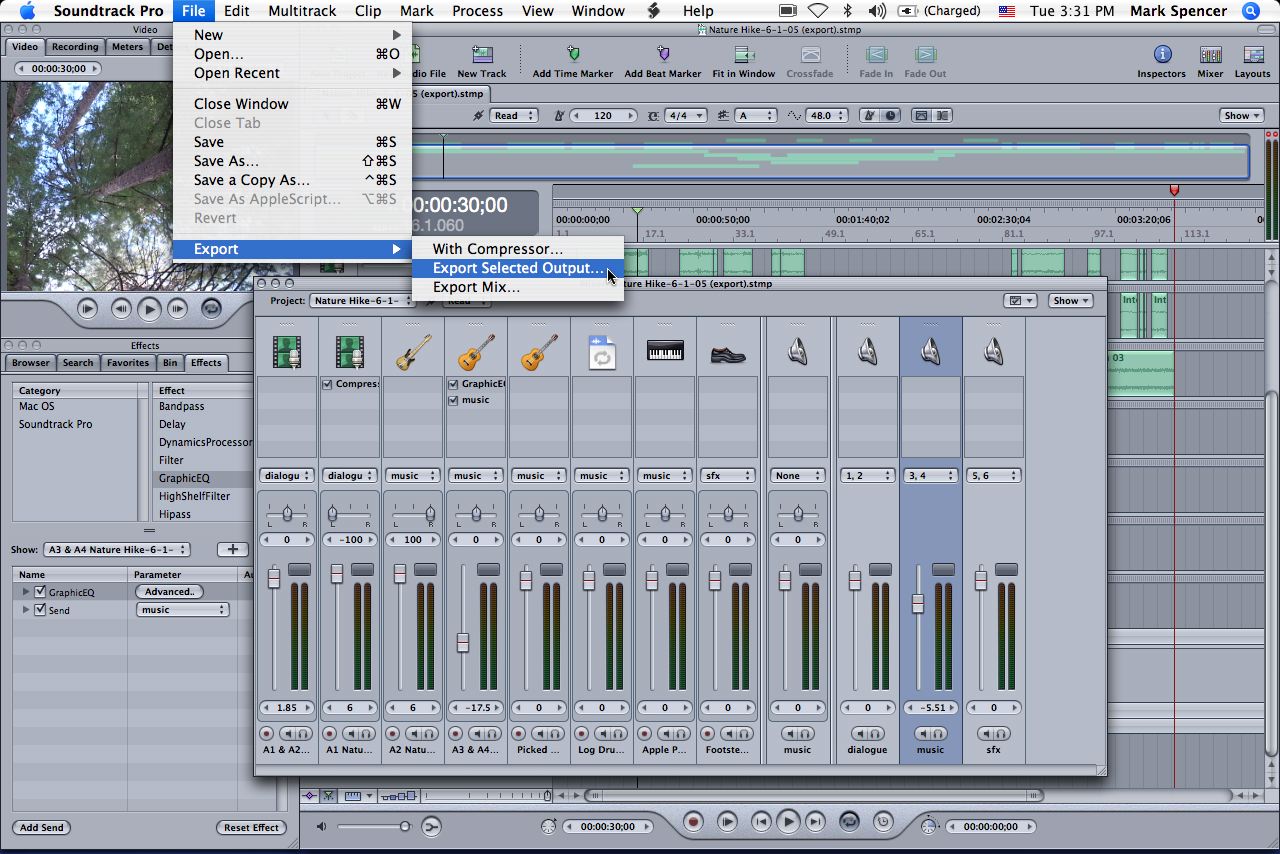
Figure 26. Exporting a selected output that contains all of the music tracks.
Conclusion
We have just touched on some of the key new features in this article. Soundtrack Pro is a giant leap forward from the original Soundtrack application. Its ease of use, powerful feature set, and integration with Final Cut Pro 5 make it a natural extension of your post-production workflow.
Mark Spencer is a freelance producer/editor, Apple-certified instructor for Final Cut Pro, Final Cut Pro Advanced, and Motion, and the author of the Motion Visual Quickstart Guide from Peachpit Press.
[Top]
copyright © www.kenstone.net 2005
© 2000 -2005 Apple
Computer, Inc. All rights reserved. Apple, the Apple logo, Final
Cut Pro, Macintosh and Power Mac
are either registered trademarks or trademarks of Apple. Other
company and product names may be trademarks of their respective
owners.
All screen captures, images, and textual references are the property and trademark of their creators/owners/publishers.