
How To - Target Disk Mode
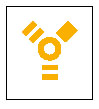
January 13, 2003
Target Disk Mode (TDM)

How To - Target Disk Mode
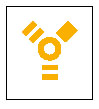
January 13, 2003
Target Disk Mode (TDM)
Preface
The title of this article says "Sort of" because this FireWire method is not networking in the usual, full-scale sense of the word. With the technique I'm about to explain -- Target Disk Mode (TDM) -- you can only hook up two Macs temporarily. But for handling large files it's the only way to go. You can transfer anything between Macs using this method.
Background
So what do I do when my clients ask for their projects on DVD instead of Betacam, DV-Cam or VHS? Therein lies the reason for this article since I suspect there may be a lot of you in the same boat.
iMac, Superdrive and Target Disk Mode (TDM)
Connection
Before you begin this process I recommend that you rename your hard drives. This will eliminate confusion when in TDM. I simply called mine "G4 HD" and "iMac HD" but you can call them Algernon and Florence if you want to. Before using TDM I create a folder in my iMac into which I'll copy whatever I plan to transfer. This is optional.
About Nomenclature
Here's How You Do It
2. Make sure that the Target Mac is turned off. (The Host doesn't need to be turned off.)
3. Use your FireWire (6-pin to 6-pin) cable and connect the two Macs.
The FW icon sort of bounces around the screen but don't worry, this is normal. The hard drive of the Target Mac should appear on the desktop of the Host Mac. If it doesn't, restart the Host and it will show up.
5. Now that the Target Mac's drive is "in" the Host Mac you can put whatever you need to transfer into the new folder you've created there. Either click and drag to copy it or create and save it there. If you're transferring a FCP movie and it's over 15 minutes long have lunch or something because even though it's a lot faster than ethernet it'll still take a while to copy.
6. When you are finished copying files, drag the Target Mac's HD icon to the Host Mac's Trash or select "Put Away" from the OS 9 File menu or "Eject" from the OS X File menu. Very important; Don't forget this step because if you simply leave TDM (by turning off the Target Mac) before doing it you can lose files.
7. Here's a step that gave me pause but when you think about it, it's the only available method: Use the Target Mac's power button to turn it off. See, there's no desktop or toolbar, just the colored screen with the FireWire icon so the power button is the only way.
8. Unplug the 6 to 6 FireWire cable from both Macs.
Now you're back to normal so plug in all the FireWires for both Macs back where they belong during regular operation and you're done with the transfer.
Startup the (former) Target Mac, open the transferred files. If you transferred a FCP movie, make sure it's okay. If it is (which it should be) you're ready to burn. BTW, the iDVD Help files imply that you need to make a QuickTime version to use iDVD. You don't. Self-contained FCP movies work just fine.
In March 2000 I bought a 500 MHz G4 with a 28 gig hard drive and FinalCutPro 1.0. Now it's January 2003 and I'm still working with that same stable, reliable "antique", running FCP V3.0.2 in OS 9.2.2. I've added 225 gigs of drive space and a bunch more memory and the old boy is still chugging along getting the job done and paying the rent. I realize that this can't last forever. One day in the near future Steve and his gang are gonna come out with a giant leap forward that will render (pun intended) the current cutting edge as dull as an old pocket knife but until that day, as long as "Old Faithful" still delivers the goods, I'm not jumping on the "fastest, biggest, latest" bandwagon. Nor am I spending any more cash for add-ons or upgrades to my reliable if archaic G4.
Every Mac user is seduced by the new iMacs. With their Sci-Fi look, floating flat panel screen, Jaguar OS, Superdrive and all that good stuff they are irresistible. But if you, like me, need a practical reason to shell out two grand, read on. The DVD question in the previous paragraph provided my rationale for buying my new iMac. Using TDM to network the old G4 and the new iMac (with its Superdrive and built in iDVD) will allow me to give my clients DVDs instead of, or in addition to, tapes.
Sure, you can hook your Macs up with ethernet but do you know how long it takes to transfer a 20, 30 or 40 gig FCP movie that way? A loooong time is the answer. You can get an external Firewire drive and use it for the transfer but they weren't giving away those handy gizmos last time I checked. All you need to spend using TDM is 25 or 30 bucks for a 6 to 6 FireWire cable and you're in business.
"Host" and "Target" are Apple's terms in Target Disk Mode. The Host is the Mac to which you are bringing a drive from the Target Mac. I'm working this process using a G4 as the Host and my iMac with Superdrive as the Target. A Powerbook will also work as Target or Host. If you use a Powerbook in this mode be sure it's plugged in to AC.
1. Apple says that you should unplug all other FireWire devices from both computers. TDM works whether you do this or not but there may be a "hidden" technical reason so I advise doing as Apple says and disconnecting all FireWire devices before initiating TDM.
![]() 4. Start up the Target Mac while you hold down the "t" key. You can release the t as soon as the FireWire icon appears. The screen will be a solid color -- blue, green or gray -- and the FireWire icon will be the only thing visible. It's a little scary the first time; but what isn't?
4. Start up the Target Mac while you hold down the "t" key. You can release the t as soon as the FireWire icon appears. The screen will be a solid color -- blue, green or gray -- and the FireWire icon will be the only thing visible. It's a little scary the first time; but what isn't?
Ben Bryant has acted in prime time TV shows and commercials and on
Broadway, sung at the Metropolitan Opera and in Jazz clubs, produced
over 1,000 TV commercials and dozens of industrial films, worked as
First AD on features, produced and directed over fifty TV shows. Now he
shoots, directs and edits video productions of all varieties.
Ben Bryant Web Site
copyright © www.kenstone.net 2003