

OS X Drive Maintenance February 16, 2004
Care and Feeding of Panther


OS X Drive Maintenance February 16, 2004
Care and Feeding of Panther
Aside from recent switch ad influxes, most video editors on the Macintosh platform have been here for a while now. We are used to tooling our Macs, keeping them so tight the hinges squeak. But with the leap to OSX, many have been left in complete confusion about how to keep their Mac OS in shape. No Desktop rebuilding? No inits to troubleshoot? A brave new world to be sure.
Of course, we all KNOW better than to believe that we should no longer worry about periodic maintenance. It is after all a computer, and computers, like cats, tend to bite you when you refuse to pay attention to them. No matter how much buzz you hear about systems that never have to be shut down and that never fail, you just KNOW that your experience won't be like that. It won't unless you regularly follow some maintenance procedures to make sure the computer is keeping its nose clean.
But what to do? Mac OSX Panther doesn't look or act like the so-called "old world" Mac OS's, OS9.x.x and previous. And its subtly different from the 10.2 Jaguar we just upgraded from. It is built on a UNIX system that administrates itself. That UNIX core gives it the ability to repair and maintain itself to a limited degree. It also hides many of the files that are actually doing a lot of the work, so that you can't "see" them in the GUI (graphic user interface-the colorful screens you think of as the Mac OS) even if you could figure out what to do with them in the first place (short answer is absolutely NOTHING). And to make matters more confusing, OSX uses file permissions, essentially only allowing certain users access to files.
So what do you do? You guessed it. Ya still have to do a regular maintenance routine to keep things in order. The good news is that this is very simple stuff and much of it can be automated, except in the most extreme situations. What follows is a good system to follow on a weekly basis to make your editor bullet-proof, or at least easy to restore in case of disaster.
1) Repair Permissions: UNIX ushers in a whole new idea for old school Mac users: Permissions. The nearest neighbor in the old OS would have been locking a file. With UNIX, all files and folder have access permissions determining whether a user can read and or modify a file or folder. This is very secure, and is one of the reasons that Multi-user in OSX actually works as opposed to the semi-useless mess that OS9 Multi-User functionality was.
Enter the confusion for us. Users aren't always your weird friend who uses the same machine you do. The system itself in fact is a user. A whole host of Users and groups is acting in the background to make sure that any part of the system that needs access to any file can get at it when necessary. Unfortunately for us, this stuff is all transparent. When permissions start to go south, the machine doesn't die, it just gets weird. It may begin to operate very slowly. You may hear your hard drive flying when the machine is doing nothing. You may suddenly be locked out of hard drive directories or be unable to start certain applications, then tomorrow have access to them again. Most importantly, your machine WILL slow down.
So what do you do? Repair permissions. Go to Disk Utility, select your OSX partition and choose Repair Permissions on the First Aid tab (I've never understood why you'd want to know about bad permissions but not fix them). You can repair permissions not only on your boot partition, but also on any Mac OSX partition. Get some coffee, walk the dog, daydream about winged monkeys, this process takes a long time (well, 10-15 minutes, give or take). Repeat it until you get the all clear with no corrections necessary.
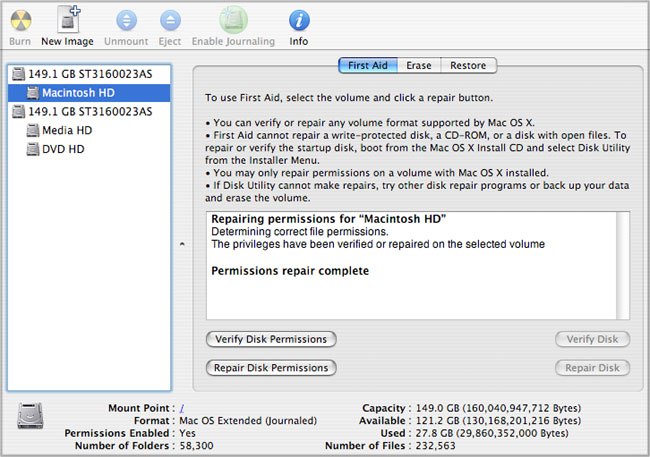
Obviously, you can't repair them on an OS9-only or non-system partition, since permissions affected by this tool only exist on a Mac OSX partition. Although files on removable and other drives in your machine can have permissions, Repair Permissions ONLY works on Apple-installed or configured files; it doesn't touch files or folders it didn't create, so you don't have to worry about it messing up permissions of your personal stuff.
While we're on that note, it is a good idea to eliminate the option of permissions on extra media volumes you are using for storage rather than system/applications. This is easily accomplished by selecting a volume or partition and doing Command-I, Get Info. Open the Ownership and Permissions tab and look to the bottom for the "Ignore Ownership on this volume" checkbox. Check it and now all files created there will always be read-and-write accessible to anyone. This is particularly important for Firewire hard drives that you may be using on several different systems with different users accessing the same media. NEVER NEVER NEVER select "Ignore Permissions" for a Mac OS X System volume!
Do Repair Permissions at least once a week if you use your machine a lot (like 5+ hours per day). You will likely see a tremendous speed boost the first time you do this and that speed will stay consistent if you regularly repair them. Also, it's a good idea to Repair them anytime you install any applications, since apparently that's a time when permissions get screwed up and mis-assigned. Either way, you can't do damage repairing permissions, so once a week is a good idea.
2) No more Single User Mode: SAFE BOOT! The way Mac OS X's file system works, you can't actually run any sort of disk utility on a disk partition while booted up from that partition (sort of like the way you couldn't repair most of the important stuff in pre-OSX while booted to the disk you were trying to repair). If you open up Disk Utility, your drives and partitions will list over to the left of the window. If you select your boot partition and then click on the First Aid tab, you'll see that the Verify and Repair Disk tabs are grayed out. Although you can Verify and Repair Disk for any partitions or volumes that are not the current boot partition, ya can't repair a partition you are running from. That's pretty difficult if you only have one boot partition with both OSX and OS9 installed there. And booting from a CD is SO painfully slow with OSX...
In Jaguar, the previous version, you could use Single User Mode to run a File System Check. Apple allowed you to enter what is called Single User Mode. If you reboot your machine and hold down the Command-S keys, you would see some rather obnoxious looking old ASCII text go streaming down the screen. This means you are booted up outside the Mac OS X User GUI where you can access all the files and folders on your system.
Under Jaguar, you could run an FSCK from here to manually fix system problems (see the earlier article 'Care and Feeding of Jaguar' if you are running any of the various iterations of Jaguar 10.2.x). Unfortunately, with the introduction of Panther, Apple included a feature called 'Journaling.' Journaling is a system that keeps track of your file and directory information. If something goes wrong, your system might be able to be reconstructed from the 'journaled' information collected prior to the crash. It's actually a pretty cool feature, and it may keep you from ever even noticing that your system had severe problems and fixed them!
The unfortunate part is that this journaling behavior also makes the old Single User Mode FSCK maneuver unworkable. You can force the FSCK in Single User Mode with a little extra code, but you are quite likely to encounter erroneous error messages such that the system seems to have problems but really doesn't. The FSCK routine may not give you a clear idea of whether or not your system is actually fixed.
Luckily, there's a better way to do this. If you reboot your system into what is called a 'Safe Boot' (by holding down the Shift key after the 'bong' like the old Disable Extensions in OS 9), you will see the words Safe Boot in the loading box. When you boot into Safe Boot, Panther automatically runs a complete FSCK during the load process. It may be a slow boot into Safe Boot, because the FSCK running in the process takes quite a long time. It may even be necessary to reboot and run Safe Boot a couple of times, since FSCK may fix one thing one time and then find yet another thing the second time.
It's particularly important to run this Safe Boot FSCK process if your system has had a total lockout like a ten-minute spinning pizza. If you have had to force re-boot your system without shutting it down properly, it is quite likely that certain temp files have gotten corrupted. This may not show up as a problem today, but a week from now, you could get really nasty behavior and even unexplained crashing. Save yourself a little trouble and quickly run Safe Boot if this happens to you.
As a final note, if you boot into Safe Boot, you need to reboot back into a normal boot before you can work with FCP and other apps. Safe Boot disables some pieces that are necessary for capture and output, very similar to the way Disabling Extensions in OS 9 made certain functions unavailable. Simply reboot your system and away you go.
3) When Safe Boot Doesn't Fix It: On rare occasions, your system may be so messed up that Safe Boot, even repeated doses of it, won't clear the problem. In that case, you want to get out your Panther installer CD and boot up from it in the time-honored method of rebooting and holding down the C key. Under the Apple Menu, access the Run Disk Utility option. When Disk Utility opens, run the First Aid tab for Repair Disk and Repair Permissions for all volumes and partitions until they come clean. Then reboot and see if the problems are cleared up.
This is usually going to be a last resort, because it involves running an OSX boot partition from a CD, which is unbearably slow and painful, and it may not be able to do anything that Single User Mode couldn't do. But then again, in a bad situation, as the Chinese used to say "Even flatulence is more air..."
As a further last resort, consider picking up a license of Disk Warrior. Disk Warrior is VERY adept at correcting directory level problems in OSX partitions. I have seen this application pull OSX boot partitions back from the dead and recognize missing partitions that Norton and Disk First Aid couldn't even see. If you do use Disk Warrior, make sure you read the instructions and use it correctly or you will waste a lot of time. The newest version is much faster than what you may have seen in previous versions. I highly recommend it!
4) Cleaning House: UNIX is also unique in that it performs its own system maintenance on a regular basis without prompting. Although it isn't going to fix any disk-related trouble for you, it does do things like dump log files that can get bloated when the system doesn't throw them out as it should. But there's a catch, of course. UNIX only performs these activities in the wee hours of the morning (when it assumes all the IT people are home and no one needs the processor or the files it will be messing with). There are daily, weekly and monthly tasks that UNIX schedules for these early morning hours.
Now, many folks, especially those from pre-OSX days, shut their systems down when they are finished working. OS9 liked a regular reboot anyway, and not everyone is willing to leave a machine on 24/7. I'm not going to discuss those merits here; that's your choice as a machine owner. But you have to know that the auto-cleaning thing isn't going to happen if your machine is off or asleep. There is a way to beat this. Although you could figure out the command line code to perform these actions, its easier to find one of the nice shareware apps out there that give you a GUI interface to accomplish the same thing. You want to edit, not learn command line code. Mac Janitor, by Brian Hill, is such an app (freeware). All it does is provide you a button interface to perform any or all of those daily, weekly or monthly tasks at will. I do this about once a week or so on the machines like my PowerBook that must at least go to sleep if not get shut down regularly.
5) Backing Up Your Stuff: Gone are the days of the draggable System Folder. It hurts to say that. Used to be you could back up your system with a single drag and drop. You could create a bootable backup CD by dragging one group of folders into Toast. Gone. Sayonara. Panther has many little invisible files and structures that don't copy over when you drag a volume's contents. This means you can back up data with no problems, but you can't just duplicate your drive by dragging anymore.
But there is thankfully at least one way to safely back up a partition these days, one of the coolest shareware apps out there today: Carbon Copy Cloner. CCC is an application created by Mike Bombich that actually Clones one partition onto another partition. The clone carries all those invisible files and makes a perfect duplicate of the original partition that is bootable. It's very handy; you will use it more than once if you try it. If you download the thing, pay the man. We have saved a lot of gray hairs with this simple GUI interface application.
Here's the method I use for a bulletproof regular backup. Get a small cheap dedicated Firewire drive and hook it up to your system use it with Carbon Copy Cloner for a regular portable high speed backup. In the CCC Preferences, you can actually set the thing to schedule this process to occur when you are sleeping and to perform sync actions that don't overwrite data you want to keep continuous on your backup drive (as of this writing, 'psync' the thing that makes this work is broken in Panther; you can Clone as I describe here, but you just can't schedule or sync it, Apple will likely address the issue soon).
Once a week, run CCC and make a perfect bootable backup of your boot partition. If your system ever goes south at a bad time, you can just boot to the backup Firewire drive and get your work done until such a time as you can watch paint dry while Disk Repair and Single User Mode do their jobs. There is an article on Ken Stone's site that walks you through the process!
If you have several systems like I do, you can partition this backup Firewire drive such that there is a different backup partition for each machine. When you want to back up a machine, pop the Firewire drive on, start up CCC and leave. Since you are Cloning to a single partition on the drive, you won't affect the other backup partitions. This is a good regimen; it will keep downtime to a minimum even if you DO run into problems. This is also a MUCH better way of returning to an earlier version of QuickTime if you accidentally Software Updated at some point when you shouldn't have!
Conclusion: This is not the absolute last word in Mac maintenance, but it's enough to keep your system in good working order and at its best performance level. Do these things consistently and regularly and if you do run into problems, at least they won't hurt you as badly. Schedule your maintenance so that it happens while you are sleeping or otherwise occupied, so that you don't waste half your workday doing something the machine can do by itself just as well. You want to keep the thing working without sacrificing editing time, so be realistic, schedule your maintenance and then actually do it.
Charles Roberts teaches Video and Digital Media in the Communications Media Department at Fitchburg State College in Fitchburg, MA, and is the author of 'Editing with Final Cut Pro 4' and 'Editing with Final Cut Express', published by Focal Press. He spends what little free time he has coming up with ways to eliminate the little free time he has left.
copyright © Charles Roberts 2004
All screen captures, images, and textual references are the property and trademark of their creators/owners/publishers.