
July 11, 2011
Download the ePub iPad/iPhone version of this article.
By Steve Martin
In my ongoing effort to offset some of the misinformation that's floating out there on the web regarding FCP X workflows, I've come across (and tested) an insanely cool workflow that will teach you how to seamlessly work on multiple Macs and even open Projects and Event media on an XSan.
In this article, I will focus on these 3 typical scenarios:
- Hiding, Moving & Sharing Your Projects & Event Media
- Using Disk Images on an XSan
- Using Disk Images to archive your work
Creating the Disk Image
Start by launching Apple's Disk Utility application. From the File menu, choose > New > Blank Disk Image.
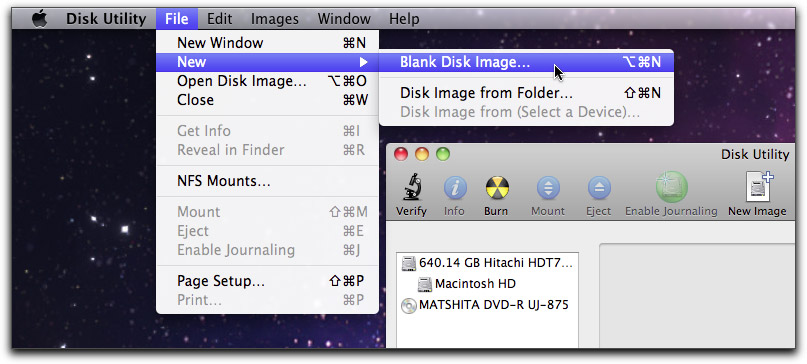
Select a target drive, enter a name for your Disk Image and choose "Custom" from the Size pop-up menu.
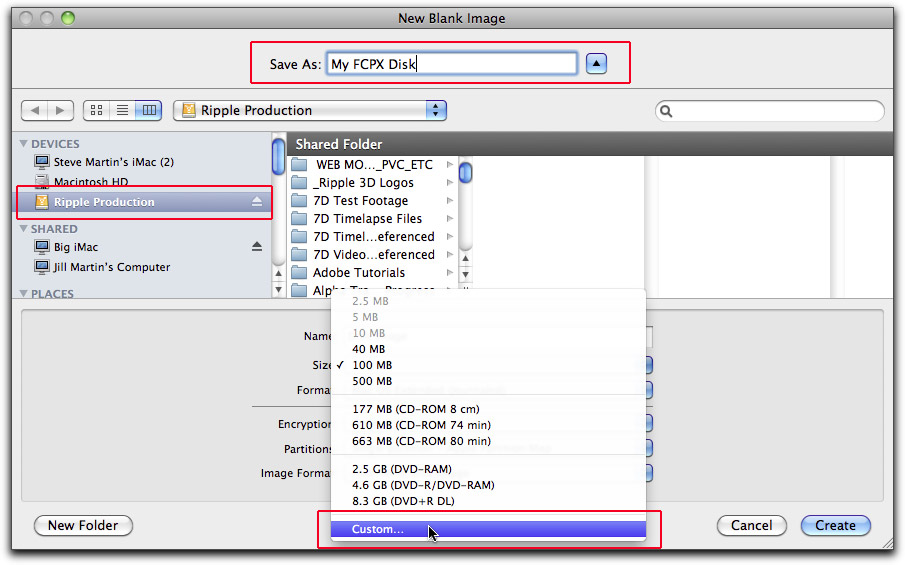
In the Custom Size window, enter the size for the Disk Image you want created. You'll need to think about how much media you'll most likely need for a given project. Don't forget to account for render files when choosing a size. In this example, I've chosen to create a 20 GB Disk image. Also, when choosing a size option, keep in mind that you will not be able to choose a size that is larger than the drive you are saving it to.
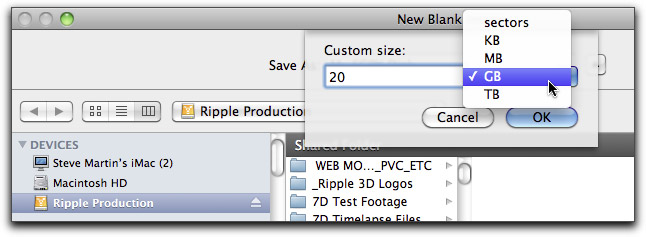
One really cool feature of Disk utility is the ability to create what are called "Sparse Disk Images". By choosing this option, if you created a 20 GB image, and only used 5 GB of media, the Disk image would only take up 5 GB on your drive. As you add media to your Event Library, the Disk Image would "expand" to include the additional files (the resulting DMG file would grow larger in size). This way you are only using the Disk Space you need. On the flip side, if you delete files from your Event Library, the Disk image will not "contract". In other words, if you delete files, you will not regain the space on your hard drive. The only way to make the DI "contract" is to use a command in the Terminal. If you must know this command, email me, but for most people, who have gobs and gobs of disk space, contracting will rarely be a necessity.
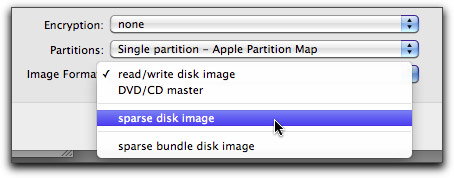
Finally, save the blank Disk Image by clicking "Create."
Hiding, Moving & Sharing Your Projects & Event Media
Once the Disk Image has been created, it will auto-mount on your Desktop. Launch FCP X and the Disk Image icon will appear in the Event Library.
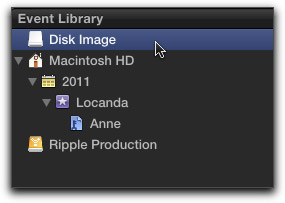
Make sure the DI is selected, the press Option-N to create a new Event. Name the Event, then import your media.
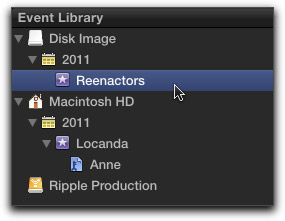
If you look at the mounted DI on the Mac Desktop, you can see the Final Cut Events folder was created and all the Original Media, Analysis Files and Render Files folders placed into it. Final Cut Pro X is treating the mounted DI as any other mounted hard drive.
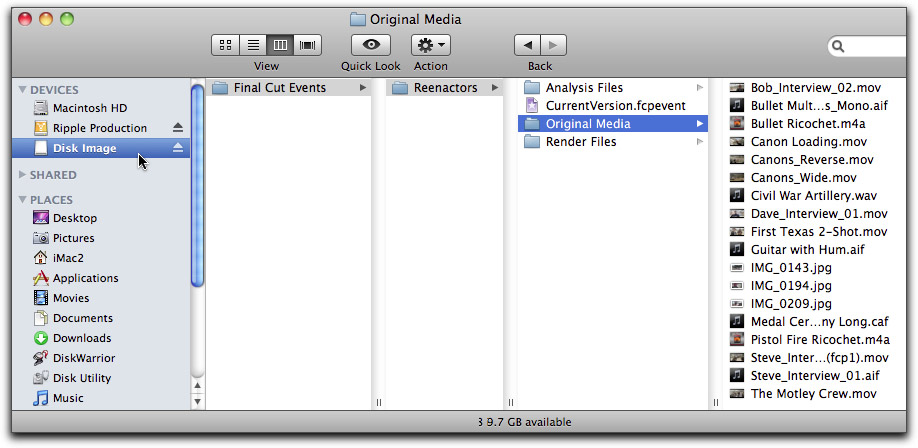
You can also target the DI for your Projects as well. In the Project Library, select the Disk Image and press Command-N to create a new Project and name it.
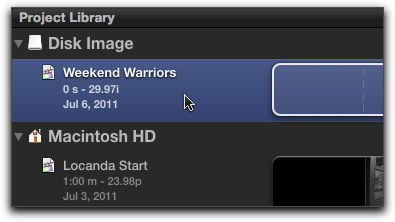
If you open your Disk Image on your Desktop, you'll notice a Final Cut Projects folder was created on the Disk Image along with the Project file you'll be working from within FCP X.
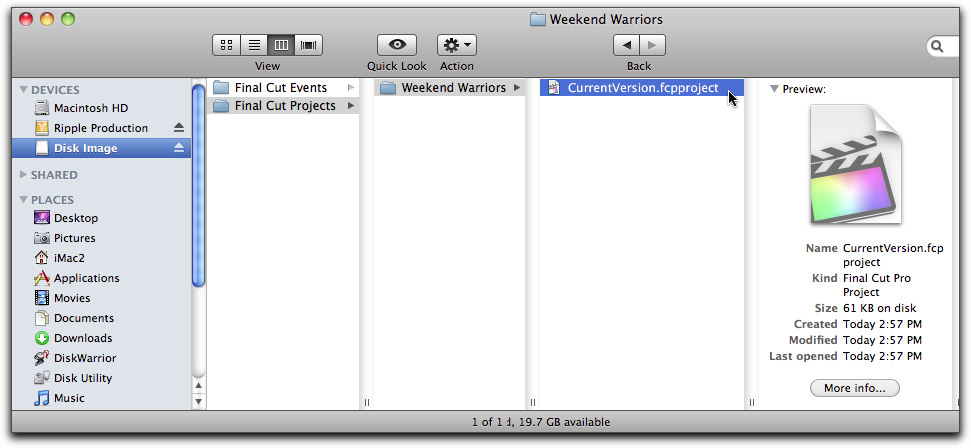
On the day FCP X was released, Ken published an article I wrote called "Final Cut Pro X: A First Look" and in that article, one of my contentions was FCP X always loads the Event media and Projects into RAM every time you launch the app. I mentioned I did not like this for two reasons: first, depending on how many Events you have stored in your Event Library, this could take some time. Second, if you had client sensitive material you did not want loaded (and therefore appearing) in either the Event Browser or Project Library, you would first need to unmount the drive before launching FCP X. This is still true, however with a Disk Image, you can now keep different projects on different Disk Images. If you don't want them loading or appearing, you simply make sure they are not mounted before launching FCP. When you want them to appear, double-click the Disk Image to mount it, and voilà your media is back online in the Event and Project Libraries.
Because all your Events and Projects are neatly "bundled" within the Disk Image, you can easily move it to another Mac for continued editing. Just drag the Disk Image to a Firewire Drive to copy it.
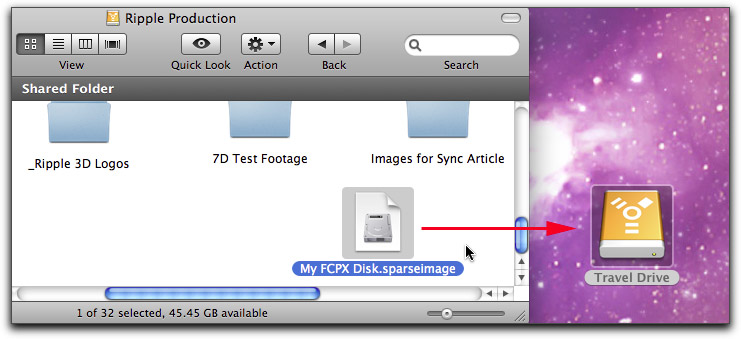
On the target laptop or desktop Mac you want to edit on, plug in your firewire drive, double-click the Disk Image file to mount it, and launch FCP X. As you can see in both the Event Library and Project Library, the Mounted DI appears within the Event and Project libraries in the exact state it was on the original Disk Image.
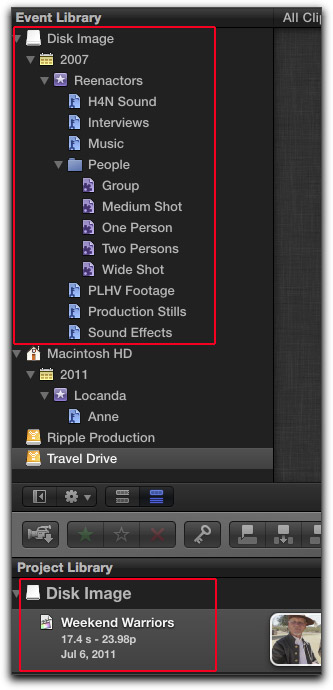
Now edit your project; add transitions, effects and titles and do your creative magic with reckless abandon knowing that everything you do is being updated in the Event & Project folders on the DI. When you want to edit on another Mac, or perhaps hand off the project to another editor, you just give him or her the latest Disk Image file to work off of. It really doesn't get any simpler than that, because as far as Final Cut Pro is concerned, the Disk Image looks and behaves like any other mounted drive!
Working on an XSan
In many production environments, an XSan is used for "pooling" data allowing multiple users to share the same media. XSans are ideal for video production because you can work with volumes up to 2 petabytes in size and deliver simultaneous streams of HD video at speeds up to 100 MB/sec. Final Cut Pro X however will not show XSan mounted volumes in either the Event or Project Libraries because they are not HFS + formatted. You can still import media from a mounted SAN volume, but you don't have direct access within FCP X. One way around this is to copy your Disk Image to one of the mounted volumes on a system connected to the XSan. (You'll need write privileges to do this). Anyone on the XSan network can then mount the Disk Image and the Projects and Event media will appear in Final Cut Pro X, exactly as if you were moving a Firewire drive from Mac to Mac (also called "sneaker-net). That said, I'm at a loss to explain why there is no direct XSan support in Final Cut Pro X, because the value of a shared storage network is that multiple users can read from the same media files. So the inherent benefits of using an XSan are, at the moment, completely lost on the current FCP X user. This is something I'm hoping Apple will address in the near future.
Disk Image as Archives
One of the best uses of Disk Images is archiving. Because all your Event and Project files are self-contained, you simply copy the DI to backup drive or other drive used for long term storage. When you need to revisit the project, drag it off the backup drive to your working drive (or SAN), mount it and continue working.
Because Final Cut Pro manages the folder structures for you, working from a Disk Image makes perfect sense because Final Cut Pro X is all about managing the drive and not the individual files on the drive (as in legacy versions of FCP). While creating a Disk Image may not be the ideal solution is some workflows, it does solve a lot of problems when working between systems.
 Steve Martin in the creative force behind Ripple Training and has been using and teaching Final Cut Pro since 1999. Since Final Cut Pro's introduction, he has introduced thousands of people to Final Cut Pro through his classes, workshops and training products. He has consulted and/or trained for Apple, Adobe, Disney, Canon, Walmart and other companies. He is also a writer, producer and photographer and is a Master Trainer for Apple's Authorized Training (AATC) program.
Ripple Training just released 3 new tutorials on Apple's new creative software: a 5 hour tutorials called the Apple Pro Video Series: Final Cut Pro X, Motion 5 Fast Forward, and Motion 5: An Introduction to Rigging & Publishing Titles, Transitions, Effects & Generators for Final Cut Pro X.
Steve Martin in the creative force behind Ripple Training and has been using and teaching Final Cut Pro since 1999. Since Final Cut Pro's introduction, he has introduced thousands of people to Final Cut Pro through his classes, workshops and training products. He has consulted and/or trained for Apple, Adobe, Disney, Canon, Walmart and other companies. He is also a writer, producer and photographer and is a Master Trainer for Apple's Authorized Training (AATC) program.
Ripple Training just released 3 new tutorials on Apple's new creative software: a 5 hour tutorials called the Apple Pro Video Series: Final Cut Pro X, Motion 5 Fast Forward, and Motion 5: An Introduction to Rigging & Publishing Titles, Transitions, Effects & Generators for Final Cut Pro X.
Steve can be reached at: steve@rippletraining.com

|

|

|
| Motion 5 Fast Forward | Apple Pro Video Series FCP X | Rigging and Publishing |